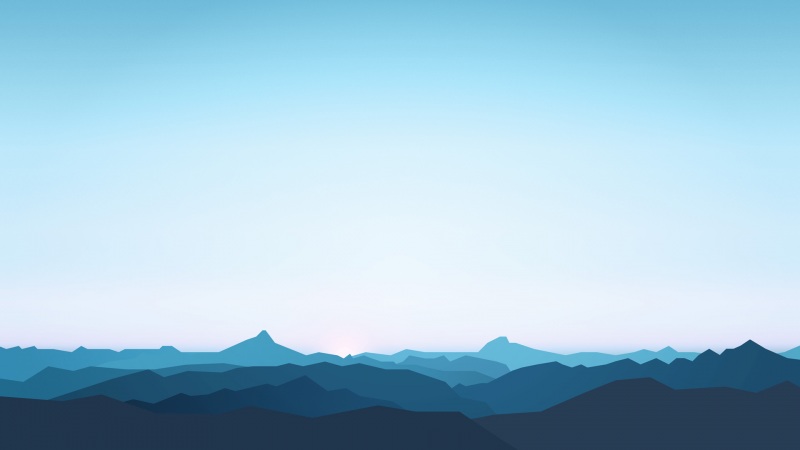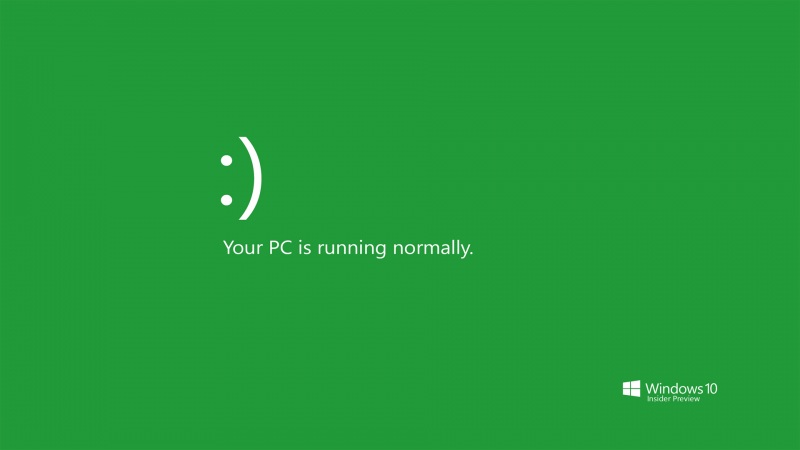学习的第一步就是动手!
我们学习 C# 语言时,会频繁的使用 控制台 应用程序。
如果一开始就使用 带界面的桌面程序 来学习 C#,会显得比较麻烦,碍事。
选择 文件 | 新建 | 项目 菜单项,创建一个控制台应用程序项目,如下图:创建一个简单的控制台应用程序:ConsoleApplication1\Program.cs
在 弹出窗口的左侧,选择 Visual C#,在 中间窗口中 选择 控制台应用程序。修改文件的保存路径,可以是任意你喜欢的。我的如下图:
点击 确定 按钮,完成创建。项目加载完毕后,在 主窗口 显示的文件中添加如下代码:
选择 调试 | 开始调试 菜单项。将看到如下图所示结果:
按下任意键,退出应用程序。
示例说明
先不用关心项目中的代码,而关心如何使用 开发工具 来启动和运行代码。
显然,Visual Studio(简称 VS)自动完成了许多工作,简化了 编译和执行代码 的过程。
执行这些简单的步骤还有其它方式。
例如,创建一个新的项目可以按下Ctrl + Shift + N组合键。
同样,也可以采用多种方式 编译和执行 代码。
上面使用的方法是选择 调试 | 开始调试 菜单项,也可以按下F5快捷键,或者使用工具栏中的图标。
使用 调试 | 开始执行(不调试)Ctrl + F5 可以采用 非调试模式 运行代码。
使用 生成 | 生存解决方案 F6 可以编译项目,但不运行。
编译好代码后,在 Windows 资源管理器中运行生成的 .exe 文件,就可以执行代码。(我们常用的大部分桌面软件都是如此)
不过现在我们不需要对此知道太多,用到的时候再说呗!
现在知道按快捷键F5是调试程序就可以了。
注意,在以后的教程中,仅说明 “创建一个新的控制台项目” 或 “执行代码”。
你可以选择自己喜欢的方式来执行这些步骤。
除非特别说明,否则所有的代码都应在
启用调试(F5)的情况下运行。
控制台应用程序会在执行完毕后 立即终止,为了看到运行结果。
我们在上面的代码中加入了以下代码:
Console.ReadKay();
这行的用意就是告诉代码,在结束前 等待按键。
不信你可以把这行代码删除掉,再运行试试,估计就是一闪而过,程序就自己结束了。
同时,你需要注意!!! C# 代码是区分 大小写的!!!这点以后我还会说道。