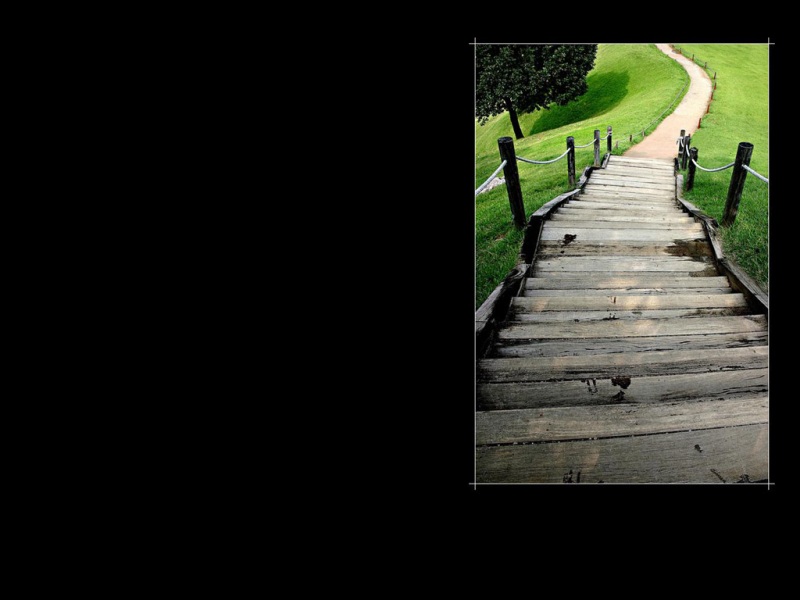![[MAC 苹果电脑] [Linux 系统] ”苹果电脑使用虚拟机安装 Linux Ubuntu系统”教程](https://300zi.50zi.cn/uploadfile/img/16/67/4ae8b92df336239af1843276a286bde1.jpg)
一.前述
研究员买了MAC苹果电脑后,大多想到的一件事:能不能再装一个Linux系统。
MAC的强大办公能力+ Linux的开源能力 = 一个优秀的编程环境。
因为苹果电脑并没有为Linux系统配置相应的驱动,所以不能将其作为双系统安装。这里选择虚拟机的方式安装Linux Ubuntu系统。
总体上分成两个部分:
Parallels Desktop软件安装Linux Ubuntu系统安装
二.所需工具
Ubuntu系统(ISO),Parallels Desktop(软件)。
三.安装步骤
1.下载操作系统
在Ubuntu官方网站中,下载你喜欢的版本。在选择版本方面,小白给出自己的见解:
老版本:稳定性强,兼容性强。 新版本:体验更佳,功能更多。
你可能在使用新版本中遇到更多问题。同时也是自我能力提升的一个好机会。
这里选择使用的是:Ubuntu最新的系统Ubuntu 18.04.1 LTS,官方表明会支持五年的维护。
下面给出官方的下载链接和百度云盘链接:
Download Ubuntu Desktop | Download | Ubuntu 链接:/s/1CV_SaVIpI4_-qUtAQnCwDg提取码:2sfv
2.Parallels Desktop软件的使用
1)下载说明:
在苹果电脑上,这款虚拟器就算是大众软件了。不得不说明,它是需要付费的,如果你是学生身份可以享受半价的优惠。下面小白给出 官方正版链接 和 网盘的破解版资源。
/cn 链接:/s/1xCiaUGrPNPQs0icfX6NNsA 提取码:w0b5
2)安装说明:
双击下载好的软件,再双击安装选项。
鼠标点击“跳过最新版本”。
鼠标点击“不,使用当前版本”。
鼠标点击“接受”。
鼠标点击“跳过”。
3.Linux Ubuntu系统安装
1)选择“外设安装”,鼠标点击“继续”。
2)选择磁盘映像安装,鼠标点击“手动选择”。
3)选择你准备好的Ubuntu的映像文件(ISO),鼠标点击“打开”。
4)界面上已经显示出选中的映像文件,鼠标点击“继续”。
5)设置你的账户信息:姓 /名 /密码 /密码,再鼠标点击“继续”。
6)设置系统名称,系统储存位置。这些信息可以不用更改,鼠标点击“继续”即可。
系统正式进入安装,需要等待片刻。
7)当你看到下面的界面的时候,系统就安装完成了。
恭喜你,成功安装Linux Ubuntu系统。