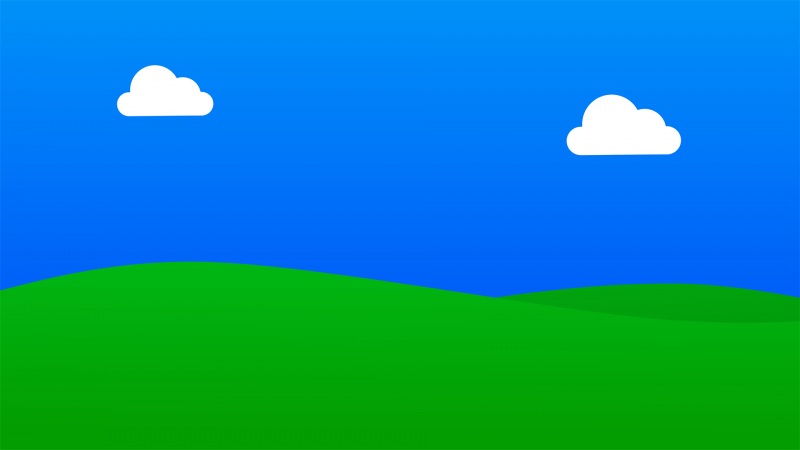Team Foundation Server 单服务器安装指南
一、硬件环境
配置
CPU
硬盘
内存
少于20个用户
1个处理器,2.2GHz
8GB
2GB
20到250个用户
1个处理器,3.6GHz
230GB
2GB
250到450个用户
2个处理器,2.8GHz
500GB
4GB
二、操作系统
本安装指南使用Windows Server 企业版为基础,安装Windows Server SP2(必须),在此操作系统环境上进行TFS的安装与配置。
三、系统用户设置
1、点击“开始”——“管理工具”——“计算机管理”:
图3.1
2、选择“本地用户和组”——“用户”,在右边空白处点击右键,选择“新用户”:
图3.2
3、分别添加名为TFSREPORTS、TFSSERVICE、TFSBUILD、TFSPROXY、WSSSERVICE、SQLSERVICE并为各个账户设置密码,同时根据相应需求调整选项(如用户下次登陆时须更改密码、用户不能更改密码之类的):
图3.3
图3.4
4、点击“开始”——“管理工具”——“本地安全策略”,在左边选择“本地策略”——“用户权限分配”,再在右边找到“允许本地登录”,左键双击之,选择“添加用户或组”,添加TFSREPORTS用户:
图3.5
图3.6
图3.7
图3.8
图3.9
5、添加完毕后再找到“作为服务登录”,同样方法添加TFSSERVICE、TFSBUILD、TFSPROXY三个用户:
图3.10
图3.11
图3.12
图3.13
图3.14
图3.15
四、安装IIS7.0
1、点击“开始”——“管理工具”——“服务器管理器”,在右边找到“添加角色”选择“Web 服务器(IIS)”,点击下一步,选择具体功能时添加、Windows身份验证、IIS6管理兼容性三个必选功能:
图4.1
图4.2
图4.3
图4.4
图4.5
图4.6
图4.7
图4.8
图4.9
图4.10
图4.11
五、安装SQL Server
本安装指南安装的是SQL Server R2企业版。
说明:安装SQL Server R2 需要.NetFrameWork 3.5或更高版本,以及Windows Installer 4.5 或更高版本。
启动SQL Server R2安装程序,安装程序会自动检查软件条件,假如不符合安装要求安装程序会依次安装.NetFrameWork 3.5和.NetFrameWork 3.5 SP1,升级Windows Installer。
SQL Server R2安装步骤图解如下:
图5.1
图5.2
图5.3
图5.4
图5.5
图5.6
图5.7
图5.8
图5.9
图5.10
图5.11
图5.12
图5.13
图5.14
图5.15
图5.16
图5.17
图5.18
图5.19
图5.20
图5.21
图5.22
图5.23
图5.24
图5.25
图5.26
图5.27
图5.28
图5.29
图5.30
图5.31
图5.32
图5.33
图5.34
六、安装Team Foundation Server中文版
图6.1
图6.2
图6.3
图6.4
图6.5
图6.6
图6.7
图6.8
图6.9
图6.10
图6.11
图6.12
图6.13
图6.14
图6.15
图6.16
图6.17
图6.18
图6.19
图6.20
图6.21
图6.22
图6.23




![[Visual Studio+TFS--强大的项目管理工具]](https://300zi.50zi.cn/uploadfile/img/14/850/a0acf06546548bee595ca0d6db7000da.jpg)