
应用程序无法正常启动0xc000012d,主要原因在于你的电脑缺少相对应的运行环境,可通过下载.net framework来解决。
方法一:具体步骤如下
1、打开百度输入”.net framework”,输入后单击搜索。
2、接下来,我们找到下载地址并将程序下载到我们的计算机上。
3、接下来,我们找到新下载的。在桌面上单击“运行”。
4、安装之后,我们返回到刚刚打开错误的程序位置。最后,我们可以点击再次打开程序。从而解决了“应用程序无法正常启动0xc000012d”的问题。
一般情况下重启一下或修复一下IE就好,如果是玩游戏出现,建议卸载后重装该游戏。
方法二:
1、把内存条擦擦金手指或换个插槽,进安全模式用安全卫士卸载插件清除垃圾,运行容量较大的程序或大型游戏时,要重启一下微机,及时释放内存。
2、计算机系统不小心感染了病毒或者发生了误删除操作,与系统内存读写操作有关的系统文件可能受到损坏,首先对系统进行病毒查杀,其次使用系统自带的“sfc”命令,将受到损坏的系统文件修复到正常状态。
3、在修复受损系统文件时,单击“开始”--“运行”命令,在弹出的系统运行对话框中,输入字符串命令“sfc /scannow”。
4、单击回车键后,该命令程序就会对系统每个角落处的系统文件进行搜索扫描,一旦发现系统文件的版本不正确或者系统文件已经损坏的话,它就能自动弹出提示界面,要求你插入Windows系统的安装光盘,以便从中提取正常的系统文件来替代不正常的系统文件,从而达到修复系统文件的目的。
5、在“开始”--“运行”里输入CMD确定。
6、在命令行窗口下输入for %1 in (%windir%system32*.ocx) do regsvr32 /s %1 后按回车,再输入for %1 in (%windir%system32*.dll) do regsvr32 /s %1 并回车。
8、耐心等候重启即可。
以上内容就是关于应用程序无法正常启动 0xc000012d的解决技巧,有遇到此类问题的网友可以参考以上的解决技巧,希望本文对大家有所帮助。







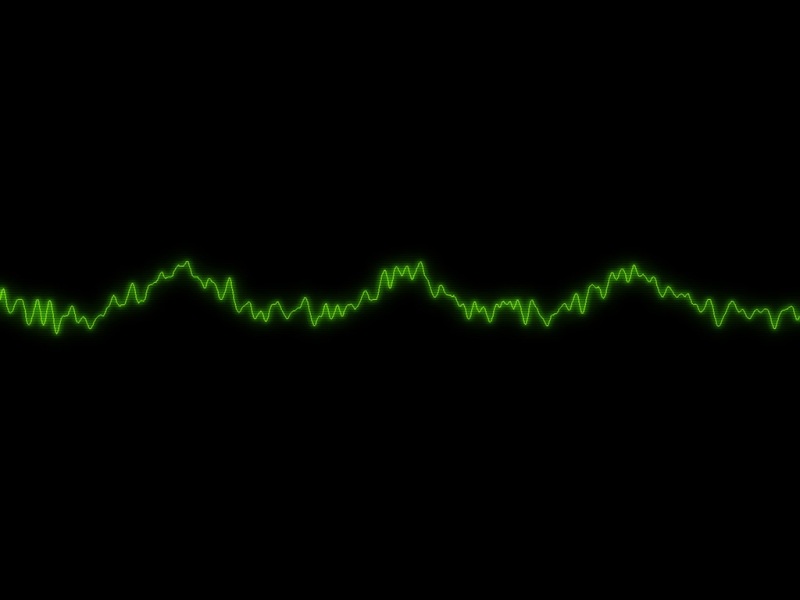








![[2024年]探索未知:神奇发现的奇妙旅程300字作文素材整理](https://300zi.50zi.cn/uploadfile/img/2024/05/29/13e89bdb071bb42850cf4f876fb0ca85.jpg)