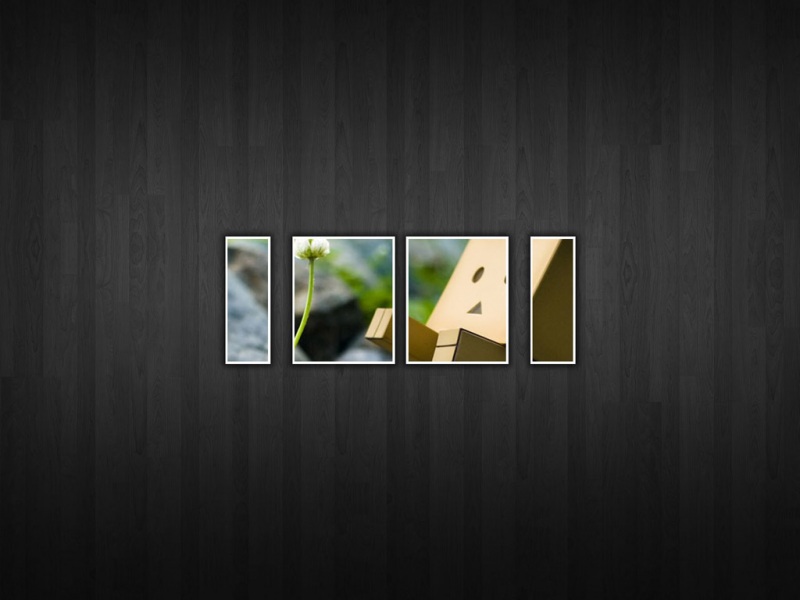虚拟机,其实是一款功能实用的电脑虚拟机软件,我们可以用VMware虚拟机安装各种系统。比如说你使用的是Windows7系统,偶尔需要使用win10系统,那么就可以通过虚拟机安装和体验win10系统,反过来也是一样。你还是可以同时安装win7和win10系统。那么,VMware虚拟机怎么安装win7和win10系统呢?下面一起来看看VMware虚拟机安装系统图文详细教程吧。
一、VMware虚拟机安装Win7和win10系统前准备!
1、VMware虚拟机软件
2、win7和win10操作系统镜像
二、VMware虚拟机安装Win7系统图文步骤!
1、打开VMware虚拟机,点击“创建新的虚拟机”
2、在弹出的对话框,选择“自定义”,并对虚拟机参数进行设置,设置完毕之后点击“继续”
3、然后,点击“继续”按钮
4、在下一步中,我们选择“安装盘镜像文件”,点击找到镜像win7文件
5、选择好win7镜像文件后,点击打开
6、随后点击“继续”按钮
7、之后,在客户机操作系统选择“windows”,版本选择“windows 7”,点击“继续”
8、下一步就是更改虚拟机的名称,点击浏览可以更改虚拟机的安装位置
9、点击浏览,弹出安装位置选择时,确定位置点击“确定”
10、之后,我们点击“继续”
11、在这里,我们可以更改虚拟主机的内存量,点击“继续”
12、随后选择网络类型,选择好之后点击“继续”
13、继续选择I/O控制器类型,选择好之后点击“继续”
14、设置选择磁盘,选择“创建一个新的磁盘”,点击“继续”
15、设置选择磁盘类型,点击“继续”
16、设置磁盘容量,点击“继续”
17、在这里,我们指定磁盘文件,点击“继续”
18、随后,我们可以预览虚拟机设置的参数,点击“完成”即可
19、设置完成后,我们选择该虚拟机,点击“打开此虚拟机电源”
20、运行后会弹出两个对话框,点击确定,然后就会出现win7系统安装的画面,按安装的提示操作安装即可win7系统就可以了
三、VMware虚拟机安装Win10系统图文步骤!
1、 首先打开虚拟机,点击“创建新的虚拟机”
2、 选择自定义,点击下一步
3、 硬件兼容性,选择最新版本,点击下一步
4、 点击浏览,打开需要安装的系统,打开的是win10的系统文件,点击下一步
5、 接下来,什么都不填,点击下一步
6、 继续点击是
7、 点击浏览设计虚拟机存放的位置,假设选择安装在F盘其中一个文件夹,点击下一步
8、 设置固件类型,选择BIOS,点击下一步
9、 根据电脑配置,选择处理器的数量,也可以保持默认,点击下一步
10、 设置虚拟机内存的大小,这里大白菜选择1024M,点击下一步
11、 设置网络类型,保持默认,点击下一步
12、 设置控制器类型,保持默认,点击下一步
13、 设置磁盘类型,点击下一步
14、 选择创建新的磁盘,点击下一步
15、 选择磁盘容量的大小,点击下一步
16、 设置虚拟系统名称,点击下一步
17、 点击完成,开始安装win10系统
18、 win10系统安装完成,如图所示
以上就是VMware虚拟机安装Win7和win10图文详细教程。通过在虚拟机安装系统,可以让我们体验各种系统并进行相应的测试。比如你的电脑是win7系统,但是你需要测试使用的某个软件需要win10环境,那就可以通过虚拟机的win10系统来操作。
服务器虚拟机怎么安装win7系统教程 虚拟机怎么安装系统?VMware虚拟机安装Win7和win10图文详细教程...