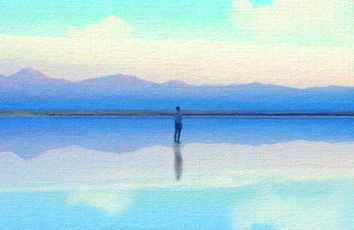1.将各级标题格式套用默认的各级标题格式。套用之后生成目录时会自动检测到各级标题,其他方法也可以实现,但自认为这种方法比较方便。
2.如果想自定义样式,以一级标题为例。选中其中一个一级标题,更改样式后,右击对应的标题1样式,选择“更新标题1以匹配所选内容”,可以发现所有一级标题格式都更新成自定义的样式了。二级标题同理。
3.光标移到要插入目录的地方,引用->目录->自动目录(不知道1和2有什么区别,随便选一个)。 目录已经生成好,继续选择
4.如果目录单独成页,可以将第一章标题的段落->换行和分页->段前分页 打勾。
光标放在希望重新开始编页的页面开始,页面布局->分隔符->下一页。5.加入页码。如果希望正文页码从1开始,进行这步操作,否则跳过。
自动到设置页眉页脚的界面,光标继续放在希望的页码1页面,取消选择上方的”链接到前一条页眉“,此时目录页码和正文页码都是从1开始编码。然后将目录中不希望加入的页码删掉,或者利用同样方法,先设置页码格式成另一种,然后给目录加上不同格式页码。6.首先设置页码格式,插入->页码->设置页码格式,进行设置页码格式。
光标放在希望加入页码的页面,插入->页码->页面底端,这里选择了普通数字2类型。
更新目录。