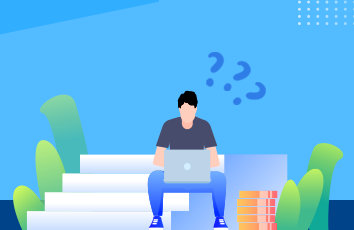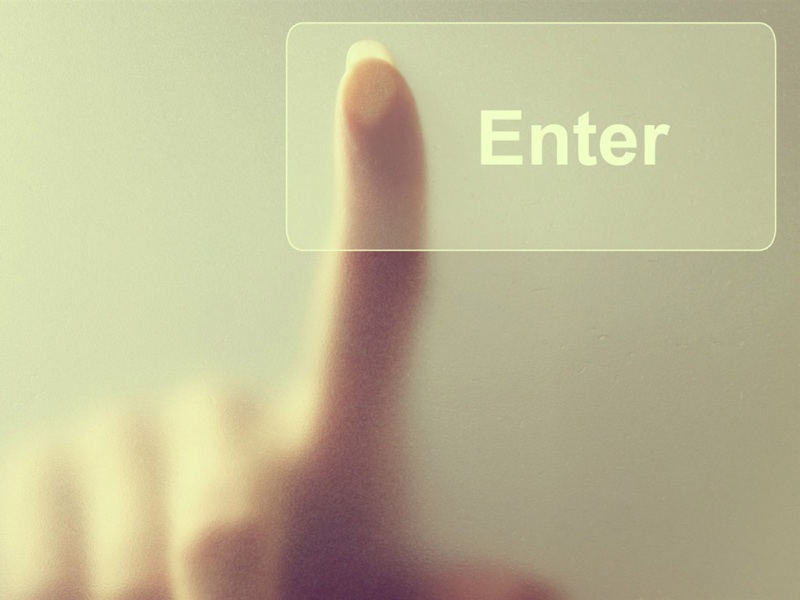get新技能是需要付出行动的,即使看得再多也还是要动手试一试。今天小编跟大家分享的是Photoshop简单调出墨绿外景人物照片,一起来学习了解下吧!
原图素材基本上也是绿色的不过色调有点灰。调色的时候可以把背景部分调成纯绿色,再适当给人物部分调整下颜色即可。
原图
最终效果
1、打开原图素材,把背景图层复制一层,图层混合模式改为“正片叠底”,选择套索工具勾出图1所示的选区,按Ctrl + Alt + D 羽化50个像素,然后按Delete 删除,效果如图2。
图1
图22、创建曲线调整图层,对红色及蓝色通道进行调整,参数设置如图3,4,效果如图5。
图3
图4
图53、创建可选颜色调整图层,参数设置如图6,效果如图7。
图6
图74、新建一个图层,按Ctrl + Alt + Shift + E 盖印图层,图层混合模式改为“正片叠底”,图层不透明度改为:30%,加上图层蒙版用黑色画笔把人物部分擦出来,如图8。
图85、新建一个图层,盖印图层,用套索工具勾出图9所示的选区,按Ctrl + Alt + D 羽化50个像素,按Ctrl + J 把选区部分图层复制到新的图层,执行:滤镜 模糊 高斯模糊,数值为5,确定后把图层混合模式改为“叠加”,图层不透明度改为:60%,加上图层蒙版用黑色画笔把人物部分擦出来,效果如图10。
图9
图106、新建一个图层,盖印图层,执行:滤镜 模糊 高斯模糊,数值为5,确定后把图层混合模式改为“强光”,图层不透明度改为:30%,如图11。
图117、创建曲线调整图层,对蓝色进行调整,参数设置如图12,效果如图13。
图12
图138、创建可选颜色调整图层,参数设置如图14,15,效果如图16。
图14
图15
图169、创建通道混合器调整图层,参数设置如图17,效果如图18。
图17
图1810、最后整体调整下颜色,完成最终效果。
图19