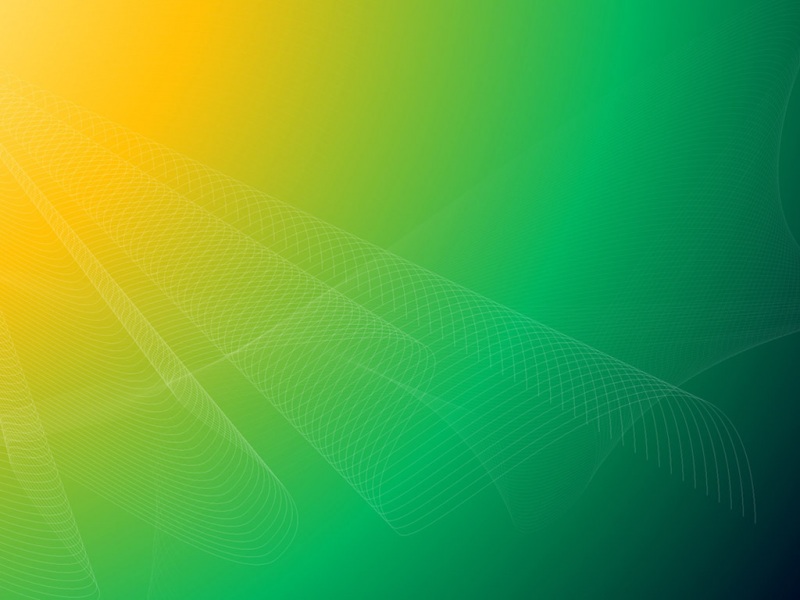今天小编要向大家分享个Photoshop调出照片的淡雅色调教程,过程简单易学,相信聪明的你一定能轻松get!
本教程介绍一种淡雅色调的图片效果制作。思路:先通过通道调色把图片的色彩减少,然后调整色彩的对比度及层次,然后把不同颜色的图层叠加起来实现色彩的再次减淡。总体色彩可以按自己的实际爱好调整!
原图
最终效果
1.打开原图按Ctrl + J复制一层,点通道面版,点绿色通道按Ctrl + A全选,按Ctrl + C复制,点蓝色通道按Ctrl + V粘贴回到图层面版效果如图1
图1 2.创建调整图层选择色相/饱和度,分别对红色和青色调整,参数设置如图2,3,效果如图4
图2
图3
图4 3.新建一个图层按Ctrl + Alt + ~调出高光选区填充颜色:#FDF3A8,然后把图层混合模式改为“正片叠底”,效果如图5
图5 4.新建一个图层按Ctrl + Shift + Alt + E盖印图层,然后执行菜单:滤镜 艺术效果绘画涂抹,参数设置如图6,确定后再执行菜单:滤镜 杂色 中间值,数值为3,确定后加上图层蒙版把人物及花草部分擦出来效果如图7。
图6
图7 5.把图层1复制一份,按Ctrl + Shift + ]移到最上面,如图8,把图层混合模式改为“变亮”,效果如图9
图8
图9 6.新建一个图层,填充颜色:#FDFAE8,再把图层混合模式改为“颜色加深”,效果如图10
图10 7.新建一个图层,按Ctrl + Shift + Alt + E盖印图层,用减淡工具把人物的脸部美白一下,然后使用Topaz滤镜锐化一下,完成最终效果。
图11