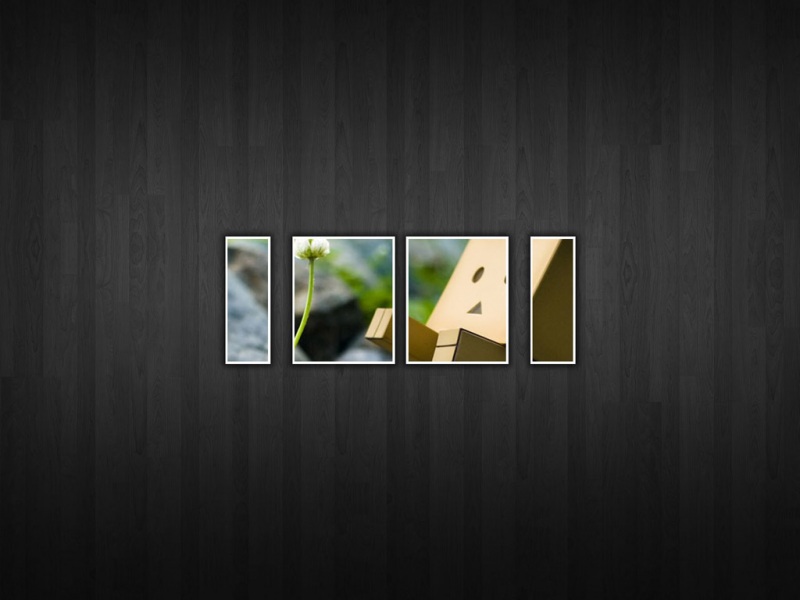下面小编要向大家介绍下WPS文档如何设置分栏,看起来复杂实则是简单的,掌握好技巧就OK,喜欢就赶紧收藏起来吧!
1WPS文档如何设置分栏
WPS文档有许多设置,或许你觉得你知道的已经够多了,但是就像是知识是无穷尽的一样,总有一些WPS的功能是你所不知道的。
我们都知道,WPS默认的分栏数目是1,也就是说打印出来的文字都以一栏呈现。久而久之,读者会觉得这种版式太过单调,要知道,文档内容固然重要,可是文档的排版更加重要。排版的好坏往往能反映出作者的性格,下面,我来介绍WPS文字中分栏技巧的使用方法。
操作步骤
1、打开WPS文字,点击格式--分栏,调出设置界面。
调出设置界面
2、在预设中一共有5种类型可供选择,我们选择其中一种。
选择其中一种
3、在下方宽度间距模块,可以自定义调整,右侧有预览界面,方便我们查看。
自定义调整
4、不要以为只有这5中分栏种类,其实我们可以通过修改宽度、间距等来制作各种各样的分栏。
只要你想要的,WPS都在尽力帮你完成。当然,也不要以为自己学的已经够全面了,因为WPS还没有停止,它还在继续更新,继续完善。所以,慢慢学习吧,在学习中前进。
2如何用WPS制作个性化模板
我们现在不管做什么都追求个性,就是要有自己个人的特色,不管是工作中还是生活中,有特点的人或事才会被人们记住,而平平淡淡似乎就是随大流,没特色。
wps模版一般都包含了基本的框架、格式,便于以后使用,避免了重新设置的麻烦操作。如果目前网络上的模版不符合你的需要,那么阅读完这篇文章,你就能制作自己定义的模版了。
操作步骤
1、打开WPS文字,点击文件--页面设置,按照我通常的习惯,设置页边距和装订线,读者可以根据自己爱好设定。
点击文件--页面设置
2、然后点击格式--段落,调整为首行缩进2字符,这样美观一些。
点击格式--段落
3、为了便于读者们的理解,我在WPS文字中插入图片,方便更好的演示。
插入图片
4、图片插好之后,然后根据自己需要添加一些框架,按下F12,另存为WPS模版文件(*.wpt)格式,点击保存。
添加框架
5、打开刚才文档保存的文件夹,将原来的模版进行备份,然后把新建的模版重命名为即可。这样新建文字就会带上设置的模版了。
备份
要想拥有WPS个性化模板,就按照上面小编所教的步骤来做吧,只要你想与众不同,想要拥有自己的风格,那么小编的这个介绍是绝对符合你的!
3如何使用WPS文字分节符
我们平时在编辑文档时,如果要使前几页的页眉和页脚和后几页得设置不同,这是,分节符就有了它的用武之地了。下面就让小编为大家介绍一下WPS文字中如何插入分节符。
分节符是分节,可以同一页中不同节,也可以分节的同时下一页。两者用法的最大区别在于页眉页脚与页面设置,比如:
1、文档编排中,某几页需要横排,或者需要不同的纸张、页边距等,那么将这几页单独设为一节,与前后内容不同节;
2、文档编排中,首页、目录等的页眉页脚、页码与正文部分需要不同,那么将首页、目录等作为单独的节;
3、如果前后内容的页面编排方式与页眉页脚都一样,只是需要新的一页开始新的一章,那么一般用分页符即可,当然用分节符(下一页)也行。
下面说一下怎么插入分节符:
在页面布局中找到分隔符,点击▽可以看到四种分节符,下一页分节符表示在分节的同时进行分页,连续分节符表示在同一页进行分节,也就是说一页中都可以有多节,奇偶数分节符一般在对双面打印的文档进行排版的时候会用到(如图1);用来保证某些页面始终在装订好的文档翻开后在左边或右边。因为书本的章节的起始页很多都要求固定在奇数页,如图2所示。
图1
图2
按照上面小编给的步骤来操作,就可以使前几页的页眉和页脚和后几页得设置不同。快来自己尝试动手操作一下,马上就能够看到不一样的效果哦。
4怎样用WPS去除Word水印
平时去除水印我们一般使用的是Photoshop,就是我们一般所称的PS软件。利用它来处理图片,熟练之后,操作起来简单又快捷。
但是,Word文档()中含有水印,现需要将这水印去除掉要怎么办呢。其实,这个问题不难解决,只要用户电脑中装有国产的WPSOffice办公软件,就能将Word文档水印轻松删除。
这天,笔者收到同事传过来的一份Word文档,但其中含有水印,根据公司要求,需要将这水印去除掉。这个问题不难解决,只要用户电脑中装有国产的WPSOffice办公软件,就能将Word文档水印轻松删除。
第一步:首先利用WPS文字工具打开这份Word文档,然后在菜单中依次选择视图→页眉页脚命令(图1)。
图1
第二步:接着把鼠标移动到水印上,当出现十字星时,单击一下鼠标左键将它选中,最后再点击一下鼠标右键,选择剪切命令便大功告成了(图2)。
图2
WPS Office 是一款开放、高效、安全可靠,与微软Office文档格式兼容并极具中文本地化优势的办公软件。WPS Office 主要包含用户日常应用所需的WPS文字(对应Word)、WPS表格(对应Excel)、WPS演示(对应PowerPoint) 三大功能模块,帮助用户优化工作流程、提高工作效率
今天,就让你见识到了,不光Photoshop可以去除水印,处理图片,对于Word文档来说,连绵的水印依旧是可以用WPS去掉的。怎么样,又学会了一招吧!
5如何在WPS文字中插入图形
有时在制作文档时,往往要加入一些图形才更加全面,解释的会更加形象,更加清楚。但是,具体的要如何操作,要如何在WPS文字中插入图形呢?
使用各种形状的图形可以让你的文档更加生动,今天小编为大家介绍一下如何在wps文字中插入形状。
在插入选项中找到形状图标,点击▽,可以看到一些常用的形状,这时我们可以选择某个形状。
图1
选择形状后我们可以发现光标变成十字形状,这时我们只需要拖动光标,就可以画出图形。
图2
图形插入后,我们还可以在图形上进行文字的添加,移动修改图形的位置大小等。
图3
插入更多形状:
同样在插入选项中找到形状图标,点击▽,点击最下方的更多图形,可以在右侧打开全部形状。
图4
打开素材库中的更多形状后,我们在此可以找到各种各样的图形。
图5
运用小编上面介绍的方法,按步骤来,就可以顺利的在WPS文字中插入图形了,非常简单又非常的方便哦,有需要的亲们赶快来尝试一下吧!