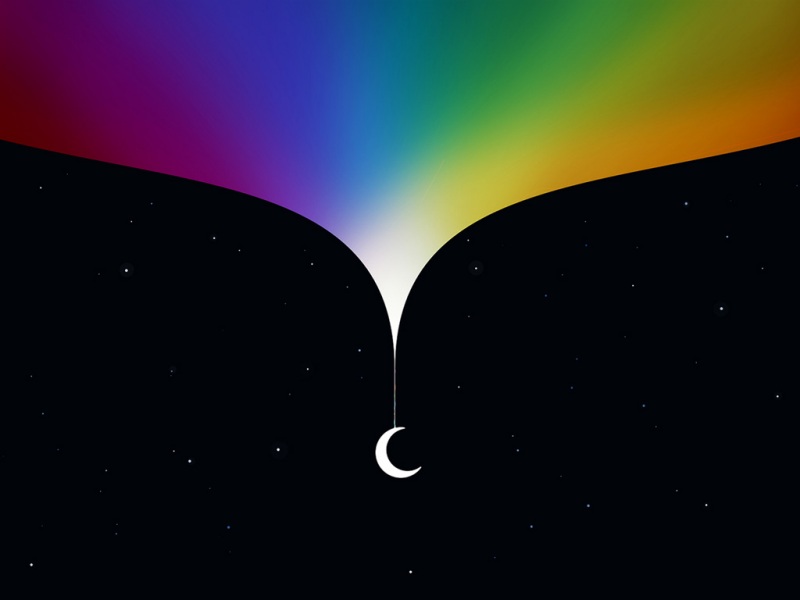最近很多朋友喜欢上iphone,但是大家却不知道如何去做,别担心有给你解答,史上最全最棒的详细解说让你一看就懂。
1Word :表格标题行重复出现设置
在平时生活或工作中常会遇到多张表格组合成一份数据,而表格开头的行与列代表是每一页的行与列的内容,如果只是在第一页显示,那么往后几页查找起来就非常麻烦,这时就应该设置标题行重复显示。
第1步,打开Word 文档窗口,在Word表格中选中标题行(必须是表格的第一行)。在Word 表格工具功能区切换到布局选项卡,然后在表分组中单击属性按钮,如图所示。
表格工具Word 布局选项卡
第2步,在打开的Word 表格属性对话框中,切换到行选项卡。选中在各页顶端以标题行形式重复出现复选框,并单击确定按钮即可,如图所示。
在各页顶端以标题行形式重复出现复选框
小提示:用户可以在Word 布局选项卡的数据分组中单击重复标题行按钮来设置跨页表格标题行重复显示,如图所示。
单击Word 重复标题行按钮
在Word 文档表格中,为多页的表格设置标题行重复显示。只需要通过布局选项卡的属性,设置行在各页顶端以标题行形式重复出现,点击确定就可以了,怎么样,很简单吧,以后查找数据就不用翻来翻去了。
2Word怎么快速设置纸张大小
在Word中编辑完文档后,常常会为了方便阅读,打印成纸张的形式,而市场上有许多中纸张的规格,为了文档能和纸张更加契合,就需要对文档进行纸张大小的设置,只要有两种方式进行设置。
方式:打开文档窗口,切换到页面布局功能区。在页面设置分组中单击纸张大小按钮,并在打开的纸张大小列表中选择合适的纸张即可。
选择纸张大小
方式2:在方式1的纸张大小列表中只提供了最常用的纸张类型,如果这些纸张类型均不能满足用户的需求,可以在页面设置对话框中选择更多的纸张类型或自定义纸张大小,操作步骤如下所述:
第1步,打开Word文档窗口,切换到页面布局功能区。在页面设置分组中单击显示页面设置对话框按钮。
单击显示页面设置对话框按钮
第2步,在打开的页面设置对话框中切换到纸张选项卡,在纸张大小区域单击纸张大小下拉三角按钮选择更多的纸张类型,或者自定义纸张尺寸。
纸张选项卡
第3步,在纸张来源区域可以为Word文档的首页和其他页分别选择纸张的来源方式,这样使得Word文档首页可以使用不同于其他页的纸张类型(尽管这个功能并不常用)。单击应用于下拉三角按钮,在下拉列表中选择当前纸张设置的应用范围。默认作用于整篇文档。如果选择插入点之后,则当前纸张设置仅作用于插入点当前所在位置之后的页面。设置完毕单击确定按钮即可。
设置纸张来源和应用范围
上面介绍了两种在Word文档中对纸张大小的设置,简单点,就是从页面布局功能区入手,进行纸张大小的选择,要想更加准确点,就可从页面设置的对话框中对纸张大小,纸张来源等进行设置。
3Word文字怎么转换成表格
通过前面的学习,我们知道可以()在Word文档中,快速地将表格转换成文本的格式,那么文字转换成表格,行得通吗?下面我们不妨来看看,是如何在Word文档中将文字转换成表格的,关键是要使用分隔符号。
第1步,打开Word文档,为准备转换成表格的文本添加段落标记和分割符(建议使用最常见的逗号分隔符,并且逗号必须是英文半角逗号),并选中需要转换成的表格的所有文字。
为文本添加分隔符
小提示:如果不同段落含有不同的分隔符,则Word会根据分隔符数量为不同行创建不同的列。
第2步,在插入功能区的表格分组中单击表格按钮,并在打开的表格菜单中选择文本转换成表格命令。
选择文本转换成表格命令
第3步,打开将文字转换成表格对话框。在列数编辑框中将出现转换生成表格的列数,如果该列数为1(而实际应该是多列),则说明分隔符使用不正确(可能使用了中文逗号),需要返回上面的步骤修改分隔符。在自动调整操作区域可以选中固定列宽、根据内容调整表格或根据窗口调整表格单选框,用以设置转换生成的表格列宽。在文字分隔位置区域自动选中文本中使用的分隔符,如果不正确可以重新选择。设置完毕单击确定按钮。
将文字转换成表格对话框
转换生成的表格。
文本转换生成的表格
在Word文档中将文字转换成表格,主要是要用分隔符号将文本合理分隔,如段落标记、制表符和逗号。这些分隔(整理)符号的使用,要看Word文档中表格的行与列的形式,如,多个文本段落就要使用段落标记。
4Word怎么设置表格边框
在Word文档中插入表格并进行录入数据,而有些朋友有时为了工作的要求,要将表格的边框进行设置,那么这时,就要用到表格工具功能区中设置表格边框,或者在边框和底纹对话框设置。
第1步,打开Word文档窗口,在Word表格中选中需要设置边框的单元格或整个表格。在表格工具功能区切换到设计选项卡,然后在表样式分组中单击边框下拉三角按钮。
单击边框下拉三角按钮
第2步,在打开的边框和底纹对话框中切换到边框选项卡,在设置区域选择边框显示位置。其中:
(1)选择无选项表示被选中的单元格或整个表格不显示边框;
(2)选中方框选项表示只显示被选中的单元格或整个表格的四周边框;
(3)选中全部表示被选中的单元格或整个表格显示所有边框;
(4)选中网格选项,表示被选中的单元格或整个表格四周为粗边框,内部为细边框;
(5)选中自定义选项,表示被选中的单元格或整个表格由用户根据实际需要自定义设置边框的显示状态,而不仅仅局限于上述四种显示状态。
选择表格边框显示状态
第3步,在样式列表中选择边框的样式(例如双横线、点线等样式);在颜色下拉菜单中选择边框使用的颜色;单击宽度下拉三角按钮选择边框的宽度尺寸。在预览区域,可以通过单击某个方向的边框按钮来确定是否显示该边框。设置完毕单击确定按钮。
设置表格边框样式、颜色和宽度
在Word文档中进行对表格的边框的设置,主要有两种途径,一种是直接在表格工具功能区中,选择设计选项卡,进而对边框设置,另一种,就是要从边框和底纹的对话框中进行设置。
5Word中怎么添加表格
在Word中编辑时,添加表格是常会遇到的事情。在Word中,图表工具相对Word来说,更加的强大。但是插入表格的方式应该是相类似的。
在Word文档中创建图表的步骤如下所述:
第1步,打开Word文档窗口,切换到插入功能区。在插图分组中单击图表按钮,如图1所示。
图1 单击图表按钮
第2步,打开插入图表对话框,在左侧的图表类型列表中选择需要创建的图表类型,在右侧图表子类型列表中选择合适的图表,并单击确定按钮,如图2所示。
图2 选择图表类型
第3步,在并排打开的Word窗口和Excel窗口中,用户首先需要在Excel窗口中编辑图表数据。例如修改系列名称和类别名称,并编辑具体数值。在编辑Excel表格数据的同时,Word窗口中将同步显示图表结果,如图3所示。
图3 编辑Excel数据
第4步,完成Excel表格数据的编辑后关闭Excel窗口,在Word窗口中可以看到创建完成的图表,如图4所示。
图4 创建完成的Word图表
很多时候,表格可以很明了的讲述一个问题,总结一种现象,所以在Word中使用表格是十分常见的,刚学习Word的朋友,一定要认真学习一下。