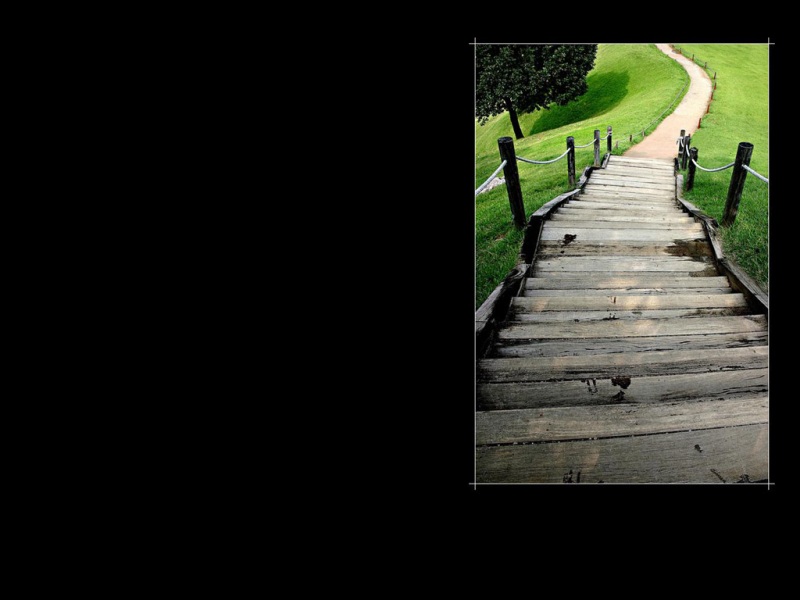给自己一点时间接受自己,爱自己,趁着下午茶的时间来学习推荐的Photoshop制作照片中绚丽的潮流光束效果,过去的都会过去,迎接崭新的开始,释放更美好的自己。
1Photoshop制作照片中绚丽的潮流光束效果
最终效果
原图
1、打开原图素材,在操作之前,大概分析一下图像的光影关系,照图图像比较合理的布光点,这里我大概的做了个光源出发点的示意图,留意红色箭头,这些位置都是比较不错的选择。
2、新建图层组,取名为A,接着在改组新建空白图层(Ctrl + Shift + N),取名为光源,利用画笔工具绘制一个光源,大小没有规定,适合就好,硬度为0,颜色为:#EC008C,绘制好后tulaoshi将光源图层混合模式改为变亮。
3、光片的制作,绘制这个效果的方法在网上有很多。今天跟大家讲一种最快捷最直观的方法。在A图层组新建空白图层,取名为光片,看下面的流程图。
a、利用矩形选区工具在视图中创业一个适合大小的矩形选区,如下图。
b、再利用画笔工具,画笔大小适合就好,硬度为0,颜色为白色。然后在举行选区下面点上白色。
c、接着按Ctrl + D取消选区,把光片对齐到视图中间,再按Ctrl + T自由变化,岸上Alt键等比例拉伸。
d、拉伸后松开Alt键,按下Shift键盘,利用默认的旋转15度,网上旋转2次,旋转后的角度为30度。
e、接下按Enter确认,将光片移动到光源位置,并复制3-4个光片图层,调节好大小跟层次。
4、发光颗粒的制作,这个效果在我的第一个教程已经讲解过了,再重复一层。在A图层组新建空白图层,取名为颗粒,结合画笔工具的扩展参数按F5来绘制,笔刷大小分别用2,5,7像素错开绘制在颗粒图层上,硬度都为0,扩展参数都一样,绘制完后给该图层添加图层样式,旋转外发光,具体参数如下图。
5、复制2个A图层组,分别取名为B跟C,将它们移动至像第一步分析光源布光的位置,再稍稍调节一下B,和C图层组里面的各个图层的位置,不要跟A一模一样就行了,如下图。
6、场景烟雾的制作,按下D键把前背景颜色恢复到默认的黑白。新建一个图层取名为烟雾,执行:滤镜 渲染 云彩,确定后再按Ctrl + L 调整色阶,把云彩的黑白反差加大,然后把烟雾图层的混合模式改为滤色,将不透明度减低到70%,再创建图层蒙版,把不合理的烟雾擦掉,这样整个烟雾跟场景融合的层次就出来了。
7、润色:创建色阶调整图层,参数设置如下图。
8、创建色彩平衡调整图层,参数设置如下图。
9、创建色相/饱和度调整图层,参数设置如下图。
最后加上装饰文字,完成最终效果。
注:更多精彩教程请关注photoshop教程栏目,PS群:311270890欢迎你的加入