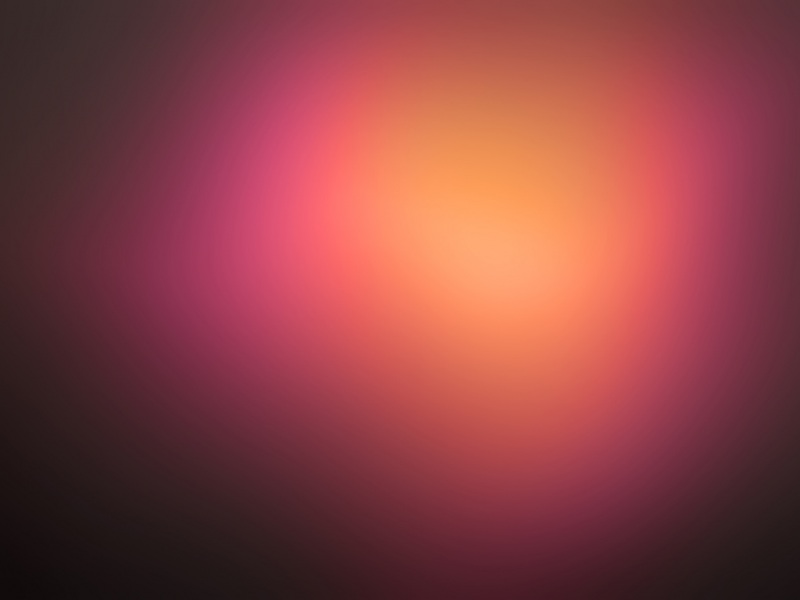只要你有一台电脑或者手机,都能关注为大家精心推荐的怎样设置Word[year]文档的页边距,手机电脑控们准备好了吗?一起看过来吧!
1怎样设置Word文档的页边距
方式1:打开Word文档窗口,切换到页面布局功能区。在页面设置分组中单击页边距按钮,并在打开的常用页边距列表中选择合适的页边距,如图1所示。
图1 选择合适的页边距
方式2:如果常用页边距列表中没有合适的页边距,可以在页面设置对话框自定义页边距设置,操作步骤如下所述:
第1步,打开Word文档窗口,切换到页面布局功能区。在页面设置分组中单击页边距按钮,并在打开的常用页边距列表中选择自定义边距命令,如图2所示。
图2 单击自定义边距按钮
第2步,在打开的页面设置对话框中切换到页边距选项卡,在页边距区域分别设置上、下、左、右的数值,并单击确定按钮即可,如图3所示。
图3 页面设置对话框
2怎样设置Word文档的纸张大小
方式1:打开Word文档窗口,切换到页面布局功能区。在页面设置分组中单击纸张大小按钮,并在打开的纸张大小列表中选择合适的纸张即可,如图1所示。
图1 选择纸张大小
方式2:在方式1的纸张大小列表中只提供了最常用的纸张类型,如果这些纸张类型均不能满足用户的需求,可以在页面设置对话框中选择更多的纸张类型或自定义纸张大小,操作步骤如下所述:
第1步,打开Word文档窗口,切换到页面布局功能区。在页面设置分组中单击显示页面设置对话框按钮,如图2所示。
图2 单击显示页面设置对话框按钮
第2步,在打开的页面设置对话框中切换到纸张选项卡,在纸张大小区域单击纸张大小下拉三角按钮选择更多的纸张类型,或者自定义纸张尺寸,如图3所示。
图3 纸张选项卡
第3步,在纸张来源区域可以为Word文档的首页和其他页分别选择纸张的来源方式,这样使得Word文档首页可以使用不同于其他页的纸张类型(尽管这个功能并不常用)。单击应用于下拉三角按钮,在下拉列表中选择当前纸张设置的应用范围。默认作用于整篇文档。如果选择插入点之后,则当前纸张设置仅作用于插入点当前所在位置之后的页面。设置完毕单击确定按钮即可,如图4所示。
图4 设置纸张来源和应用范围
3怎样为Word文档设置单色背景颜色
第1步,打开Word文档窗口,切换到设计选项卡。
(整理)第2步,在页面背景分组中单击页面颜色按钮,并在打开tulaoshi的页面颜色面板中选择主题颜色或标准颜中的特定颜色,如图1所示。
图1 页面颜色面板
Word Home提示:如果主题颜色和标准色中显示的颜色依然无法满足用户的需要,可以单击其他颜色按钮,在打开的颜色对话框中切换到自定义选项卡,并选择合适的颜色。设置完毕单击确定按钮即可,如图2所示。
图2 自定义颜色选项卡
4怎样为Word文档设置纹理或图片背景
第1步,打开Word文档窗口,切换到设计选项卡。在页面背景分组中单击页面颜色按钮,并在打开的页面颜色面板中选择填充效果命令,如图1所示。
图1 选择填充效果命令
第2步,在打开的填充效果对话框中切换到纹理选项卡,在纹理列表中选择合适的纹理样式,并单击确定按钮即可,如图2所示。
图2 纹理选项卡
设置了纹理背景的Word文档效果如图3所示。
图3 Word文档纹理背景效果
Word Home提示:如果用户需要使用自定义的图片作为背景,可以在填充效果对话框中切换到图片选项卡,单击选择图片按钮选中图片,并单击确定按钮即可,如图4所示。
图4 单击选择图片按钮
设置了图片背景的Word文档效果如图5所示。
图5 Word文档图片背景效果
5怎样为Word文档设置渐变色背景颜色
第1步,打开Word文档窗口,切换到设计选项卡。在页面背景分组中单击页面颜色按钮,并在打开的页面颜色面板中选择填充效果命令,如图1所示。
图1 选择填充效果命令
第2步,在打开的填充效果对话框中,切换到渐变选项卡。在颜色区域选中双色单选框,然后分别选择颜色1和颜色2。在底纹样式区域选择颜色的渐变方向,包括水平、垂直、斜上、斜下、角部辐射和中心辐射几种样式。设置完毕单击确定按钮即可,如图2所示。
图2 渐变选项卡
完成渐变颜色背景设置的Word文档效果如图3所示。
图3 设置了渐变背景颜色的Word文档