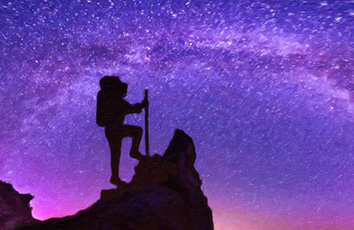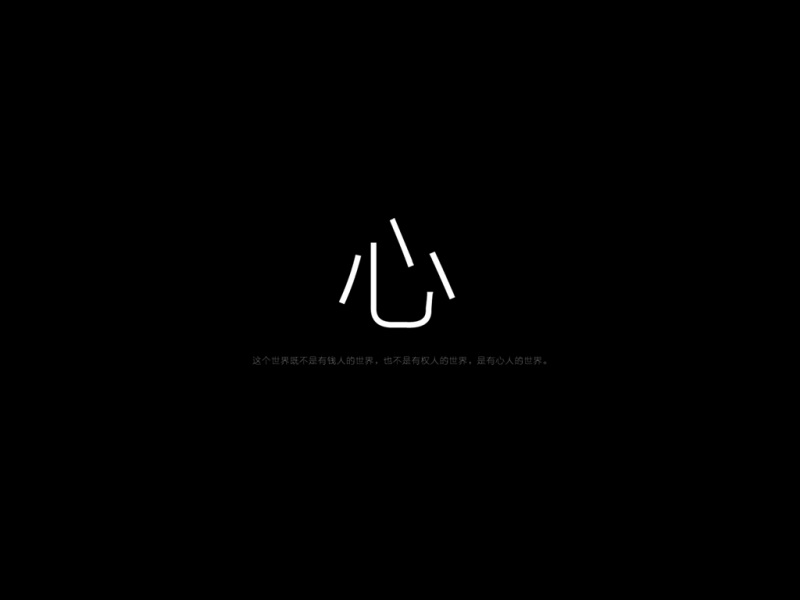今天给大家分享的是由小编精心为您推荐的Photoshop调出蜜糖色人物照片,喜欢的朋友可以分享一下,也算是给小编一份支持,大家都不容易啊!
1Photoshop调出蜜糖色人物照片
原图素材拍摄的非常不错,背景和人物都非常协调,不过光感还有点欠缺,脸部的质感还不太明显。调色的时候可以适当把照片调亮,用一种不同的风格来表现人物。
原图
最终效果
1、打开原()图素材,新建一个图层,填充颜色:#AE8F8E,图层混合模式改为“柔光”,效果如下图。
图1
2Photoshop调出蜜糖色人物照片(2)
2、新建一个图层,填充白色。图层混合模式改为“柔光”,效果如下图。
图2
3、创建可选颜色调整图层,对红色及白色进行调整,参数设置如图3,4,效果如图5。
图3
图4
图5
3Photoshop调出蜜糖色人物照片(3)
4、新建一个图层,按Ctrl + Alt + + E 盖印图层,按Ctrl + Shift + U 去色,然后把图层不透明度改为:50%,效果如下图。
图65、创建亮度/对比度调整图层,参数设置如图7,效果如图8。
图7
图8
6、创建曲线调整图层,对蓝色进行调整,参数设置如图9,效果如图10。
图9
图10
4Photoshop调出蜜糖色人物照片(4)
7、新建一个图层,盖印图层,选择菜单:图像 模式 Lab颜色,选择不合拼。然后执行:图像 应用图像,参数设置如图11,确定后再按Ctrl + M 调整曲线,参数设置如图12,效果如图13。
图11
图12
图13
8、选择菜单:图像 模式 RGB颜色,选择不合拼。然后创建可选颜色调整图层,参数设置如图14,15,效果如图16。
图14
5Photoshop调出蜜糖色人物照片(5)
图15
图169、新建一个图层,盖印图层。图层混合模式改为“正片叠底”,3lian素材,图层不透明度改为:10%,效果如下图。
图17
10、新建一个图层,选择渐变工具,颜色设置为黑白,有中心向四周拉出径向渐变。确定后把图层混合模式改为“正片叠底”,图层不透明度改为:30%,加上(整理)图层蒙版,用黑色画笔把人物脸部擦出来,效果如下图。
图18