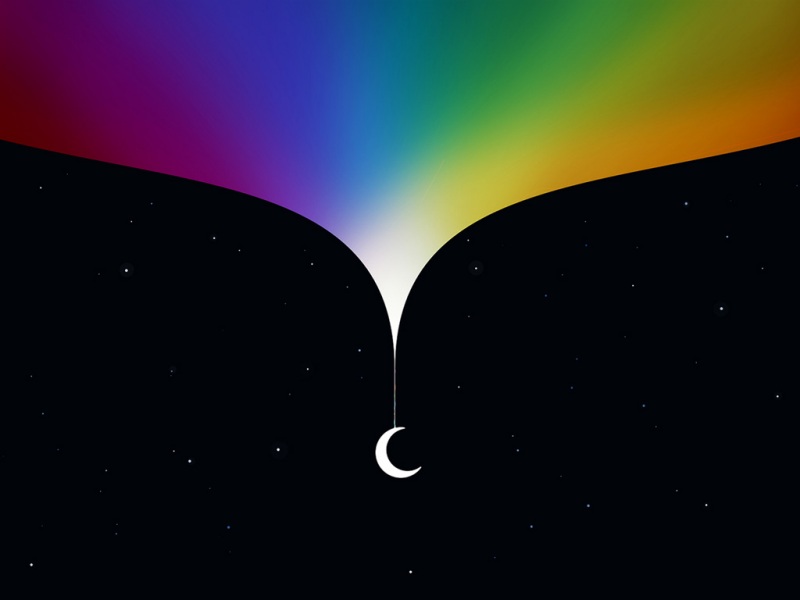看过以上两期内容的伙伴,相信你已经对 Camera Raw 有了一定的了解,Camera Raw 是 PS 内置的滤镜插件,简称 ACR。
当我们导入一张 Raw 格式文件的时候,会自动加载ACR。
Raw 格式的文件是用专业相机拍摄的原始文件,能够记录相机在拍摄现场所有的原始信息,包括理想的色彩范围,以及现场所有的光线的白平衡信息和影调信息。所以如果你拥有一台相机,最好是 Raw 格式拍摄。
品牌相机拍摄的 Raw 格式的文件扩展名对比如下。
Raw 格式的文件,除能够包含更多的原始拍摄信息,Raw 格式的文件还有更大的位深度,更适合进行后期处理,因此用相机拍照,尽量使用 Raw 格式,以便后期调色时能获得最佳效果。
接下来用一个实例讲解 ACR 在摄影后期调色中的应用。
前两期已经对 ACR“基本”面板做了详细的讲解,还没学习的伙伴,点我查看详细介绍,否则很难理解本期的案例教程。
本期将深度解析 HSL 面板,只有掌握了 HSL 的工作原理,才能熟能生巧,让照片颜色随心而变。
一、HLS深度解析
1、HSB颜色模式
大家都知道,任何一种颜色或者说图像,都是由是由红(Red)、绿(Green)、蓝(Blue)三种颜色以不同比例相加而成,也就是 RGB。
1、HSB颜色模式
为了更更加直观的表达颜色,就有了 HSB 颜色模式。
色相H( Hue ):在 0~360°的标准色轮上,色相是按位置度量的。在通常的使用中,色相是由颜色名称标识的,比如红、绿或橙色。
饱和度 S( saturation ):是指颜色的强度或纯度。饱和度表示色相中彩色成分所占的比例,用从0(灰色)~100%(完全饱和)的百分比来度量。在标准色轮上饱和度是从中心逐渐向边缘递增的。
亮度 B( brightness ):是颜色的相对明暗程度,通常是从0(黑)~100%(白)的百分比来度量的。
如下图所示,用 PS 打开一张照片,快捷键 i 启用吸管工具,在图像任一位置点一下,可查看 HSB 值。
2、色相环60度理论
在 PS 里面,把色彩分为六个部分,分别是红(0°)、黄(60°)、绿(120°)、青(180°)、蓝(240°)、品(300°)。
它们之间的过度就是加上 60°,红色 0° 加 60° 就是黄色,黄色加 60° 就是绿色,绿色加 60° 就是青色,青色加 60° 就是蓝色,蓝色加 60° 就是品色,品色加 60°,又变成红色。
刚好形成一个闭环,这六个颜色之间又分出六个过渡色,例如红色和黄色的过度色为橙色(30°)。蓝色与品色之间的过度色为紫色(270°)。
下面这个色相环一定要理解,并熟记,这对于后期调色会有很大帮助。
平时可以用吸管工具 HSB 面板取色看数字,得到相应的度数来判断色相,这样反复多加练习,很快就能熟记。
3、HSL面板原理
从 RGB 到 HSB,再到 HSL,讲的都颜色理论,ACR 的第四个调色面板就是 HSL。
虽然与 HSB 只有一个字母的差别,但是它们的含义却不尽相同。
HSL是色相(Hue)、饱和度(Saturation)和亮度(Lightness)三个颜色属性的简称。
色相(Hue)是色彩的基本属性,这个前面已经讲过,是同一个原理。
饱和度(Saturation)是指色彩的纯度,饱和度越高色彩越纯越浓,饱和度越低则色彩变灰变淡。
亮度(Lightness)指的是色彩的明暗程度,亮度值越高,色彩越白,亮度越低,色彩越黑。
4、HSL的使用
在 HLS 面板中,按照色相环的原理,把颜色的色相、饱和度和明度分为 8 个部分,每一部分都有一个小滑块。
这 8 个调色滑块对应了前面讲过的红、橙、黄、绿、青(浅绿)、蓝、紫、品(洋红)8 种自然界中的主要色彩,通过调整滑块,来改变图像的颜色。
色相滑块往右移(加数值),颜色会在色环中顺时针偏色。
色相滑块往左移(减数值),颜色会在色环中逆时针偏色。
理解了上面两句话,我们就学会了 HSL 的色相调整。
我给大家准备了一个色相换,大家可以用 PS 打开,载入 ACR,打开 HSL 面板尝试拖动不同颜色的滑块,观察颜色的变化。
也可以按照下面的方法绘制一个色相环。
打开 PS 新建一个正方图层,用参考线绘制中心点,用椭圆选框工具绘制一个圆,使圆的中心点与图层中心点重合。
快捷键 G 调用渐变工具。选择内置的七色渐变器,绘制方式选择“角度渐变"。从中心点往外拉一条直线,就是一个色相环了。
色相调整(红色为例):
向左拖动滑块-100,红色及右边相邻的颜色向品红偏色。
向右拖动滑块 100,红色及右边相邻的颜色向橙色偏色。
也就是说,当拖动一个颜色的滑块时,该颜色会在左右相邻的色带之间偏移,但不会越过相邻的颜色。
大家可以尝试一下其余几个色相,观察并熟悉色彩的变化。
饱和度调整(红色为例):
向左拖动滑块-100,红色区域颜色变淡。
之所以没有完全变成灰色,是因为,这部分颜色也会受橙色的影响,向左拖动橙色滑块-100。整个红色区域全部变成灰色。
亮度调整就容易理解了,向左变暗,向右变亮。
向左拖动滑块,变暗。
向右拖动滑块,变亮。
二、HSL调色案例
1、打开一张照片,从照片中可以看到,背景中有些色彩相对来说比较杂乱,我们可以通过 HSL 面板进行全方位的优化。
2、切换到到 HSL 面板,选中”饱和度“选项卡,在该选项卡中,降低”黄色“”绿色“”浅绿色“的饱和度。
从原图中可以看到,降低黄色的饱和度,可以削弱画面左上角背景当中被光线照射的植物的颜色。降低这几种颜色的饱和度以后,画面的色彩不再过度跳跃,显得协调了很多。
3、切换到”明亮度”,适当降低“黄色”“浅绿色”及“绿色”的明亮度,让这些色彩的亮度下降,变得暗一些,让人物更加突出。
4、适当提高橙色的明亮度,因为无论是白种人、黄种人还是黑种人,人物肤色中的成分都是橙色,因此,提高曾色的明亮度,就可以提亮人物的肤色,让画面中的主题人物肤色更加明亮。
这样就完成了对色彩的优化和调整,前后对比如下图。
俗话说,教程看百遍,不如上手练一遍,看完本期内容的伙伴,记得找一张自己拍的照片,载入ACR,尝试给照片进行调色处理。
好了,本期内容到此结束,关于本期的内容,有任何不理解的地方,都可以在底部留言交流,学长会第一时间为你解答。