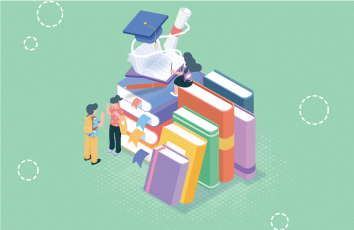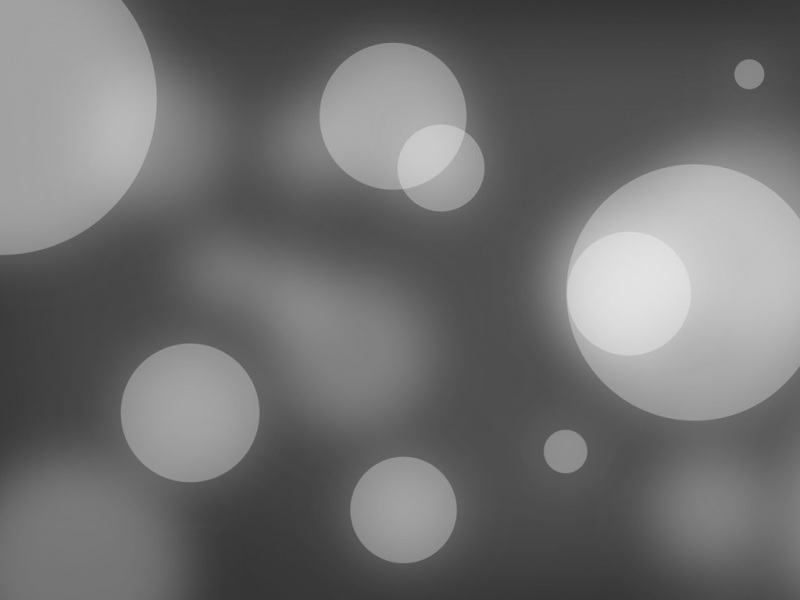一、使用SDK Manager的文件夹安装Jetson软件(以NX为例)
当JETPACK安装出现错误的时候,可以尝试下面的安装办法,
前提是JETPACK4.4完整安装(即本文第三节的下载已经完成),并且选择JETSON NX的相关的下载已经完成。
安装步骤:
1、$cd /nvidia/nvidia_sdk/JetPack_4.4_DP_Linux_DP_JETSON_XAVIER_NX/Linux_for_Tegra$
2、$sudo ./flash.sh -r jetson-xavier-nx-devkit mmcblk0p1
安装成功截屏如下:
相关的镜像会陆续上传到百度网盘:
链接: /s/1j4DIe0Rnn5grCBfus8mrCg 提取码: 1v76
二、镜像备份
备份镜像backup.img恢复:
$sudo ./flash.sh -r -k APP -G backup.img jetson-xavier-nx-devkit mmcblk0p1
恢复镜像:复制镜像然后再烧录镜像:
$sudo cp backup.img.raw bootloader/system.img$sudo ./flash.sh -r -k APP jetson-xavier-nx-devkit mmcblk0p1
三、使用SDK Manager安装Jetson软件
下面的方法来英伟达官方网站的介绍的翻译:
/sdk-manager/install-with-sdkm-jetson/index.html
本节旨在帮助您使用NVIDIA SDK Manager GUI成功配置您的开发环境。(本文安装过程需要注册英伟达账号)
安装需要链接互联网下载,有时候会比较慢,可以尝试更换清华或者中科大等国内源下载。
Step 1:设置开发环境
在“Step 01 Development Environment”窗口中,选择以下内容:
在“Product Category”面板中,选择“ Jetson”。
在“Hardware Configuration”面板中,选择主机和目标硬件。
在“Target Operating System”面板中,选择操作系统和JetPack版本。
最后,选择需要的“Additional SDKs“ 。
类别框右下角的省略号(...)表示有多个选项可用。单击省略号以显示可用选项的下拉菜单。
注意:您的显示可能与此处显示的有所不同。该屏幕上的信息由您的NVIDIA用户帐户访问和权限填充。如果在可用选项中没有看到您的产品类别,则可能需要验证您的NVIDIA帐户是否已注册到所需程序。
2.单击继续以继续下一步。
Step2:检查组件并接受许可
在“Step 02 Details and License”中**,您可以展开主机组件和目标组件面板,以查看将在系统上安装的组件。
要查看许可证,请单击页面底部的license agreements**许可证协议**超链接。
启用复选框以接受许可协议的条款和条件。
如果要SDK Manager将所有安装文件下载到默认路径之外的其他位置,请展开“下载和安装选项”下拉菜单,然后选择要使用的路径。
有关下载和安装选项的更多信息,请参阅 Offline Install.脱机安装。(详见本文第一部分介绍)
选择继续以继续下一步。
Setp3:安装
在安装开始之前,SDK Manager会提示您输入您的sudo密码。
显示屏显示软件下载和安装的进度。
选择Pause/Resume(暂停/继续_以切换下载和安装过程。
在顶部,您可以在DetailsandTerminal(详细信息和终端)选项卡之间切换。终端选项卡显示有关下载和安装的详细信息,并突出显示任何错误。
在“终端”选项卡上,您可以使用Filter text(过滤器”文本)字段来过滤和搜索特定信息。
准备好要刷新目标设备时,SDK Manager会打开一个对话框。提示会提供有关准备设备以使其准备就绪以进行flashing(烧录)的说明。
SDK Manager完成刷新过程后,连接到Jetson系统的监视器将显示提示进行初始设置。
1>在初始设置过程中,请选择Jetson系统的用户名和密码。
2>初始设置过程完成后,Jetson系统将引导至Linux桌面。
3>在SDK Manager的Flash安装后对话框中输入您在Jetson配置期间创建的用户名和密码。
SDK Manager现在将完成软件库的安装。跳过此步骤将不会在目标硬件上安装任何SDK组件,并将在设备上保持纯净的操作系统。
Step4:完成设定
在“Step 04 Summary Finalization”中**,提供了已安装组件的摘要以及遇到的任何警告或错误。
在Export Debug Logs(导出调试日志)的链接创建在安装过程中创建的所有日志文件的ZIP文件。此ZIP文件位于SDK Manager安装程序下载所有组件的相同文件夹路径中。
或者,单击窗口右上角的菜单图标(“⋮”),然后从右上角的下拉菜单中选择导出调试日志。
有关可能遇到的任何错误的信息,请查阅错误消息。
单击完成并退出以完成安装。
三、修复和卸载
要更新或卸载系统上的SDK,请再次启动SDK Manager。
在步骤1,在安装步骤编号下,单击“修复/卸载”超链接。
“管理NVIDIA SDK”屏幕显示系统上已安装的内容。您可以选择是修复损坏的安装,更新现有的SDK还是卸载SDK。
造成各种安装错误的原因很多。以下是常见安装问题的清单,它可以帮助您从损坏的安装中恢复。
查看摘要表以确定哪个组件发生故障。
展开状态为“错误”的组。
找到失败的组件后,单击“安装错误”图标右侧的省略号(...),将其重定向到“终端”选项卡,该选项卡将显示确切的错误。
如果错误与环境问题有关,例如apt存储库损坏或缺少先决条件,请尝试手动修复它,然后单击“重试失败的项目”按钮。
还可以通过其他两种方式重试安装:
在STEP 01中,使用“修复/卸载”按钮进入“管理NVIDIA SDK”页面。如果需要,请展开状态为“已损坏”的SDK,然后单击相关部分(主机或目标)的“修复” 。
在STEP 01处,选择所需的SDK,然后再次运行安装。
最后,尝试卸载并重新安装相关的SDK。