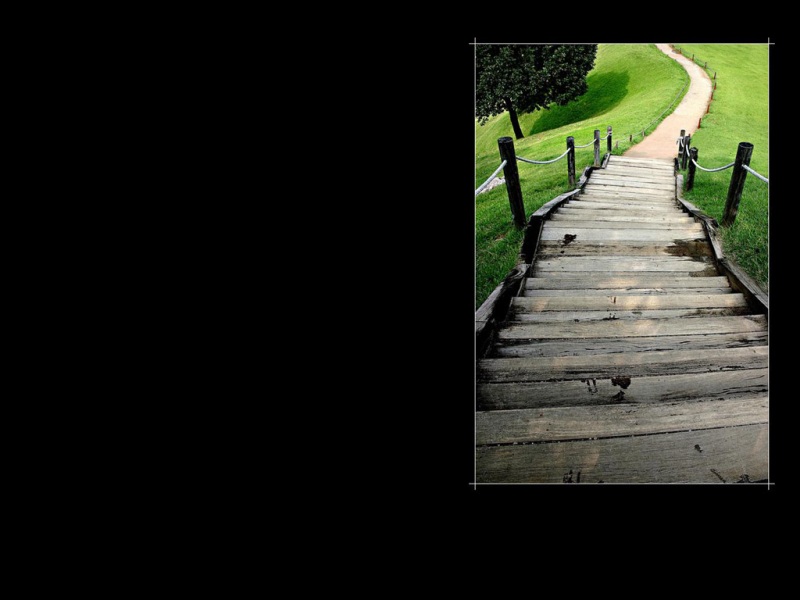1、打开VM软件,点击左上角的文件,选择新建虚拟机
2、选择 Workstation 16.x
3、选上稍后安装操作系统
4、选择Linux操作系统 版本:CentOS 7 64 位
5、位置和路径可以随便安装在哪里,虚拟机的名字也是随便起,记住就行。。
6、首先查看自己的电脑配置,打开任务管理器,处理器数量是你的电脑处理器的一半(我的是8/2=4),每个处理器的内核数量是用上面的处理器数量除2(4/2=2)。
7、电脑内存的一半,我的电脑内存是32G的,这里应该就是16G
8、选择使用网络地址转换(NAT)(E)
9、选择系统给我们推荐的
10、创建新虚拟机磁盘(V)
10、把这里的磁盘大小由原来的20改为100 11、这里不用改
12、点击自定义硬件,这里面我们需要改一下,声卡和打印机我们用不上,把它们移除。
13、选择新CD/DVD,这里,跟着我做,这个ISO映像文件4g多,百度网盘没有会员上传不了,私聊找我,给你发一下
链接:/s/13sEVvitw-kZZPjIypVJ6CQ
提取码:40qo
14、弄完上面之后,点击关闭,再点击完成,进入以下界面,点开启此虚拟机
15、这里鼠标会消失,然后使用上下键,选择第一个,然后按enter键进入,等待。。。。
这里选择Eenlish,因为操作Linux系统,如果选择中文,后面虚拟机的配置不好配。点击Continue
16、这里的东西要配置一下,先点开第一个DATE,将地区改为AISA和shanghai
然后点击Done
17,进去之后选第一个Minmal Install 安装,点击Done
18、如下图,选上
19、进去把网络开关打开,然后点击Done
20、点击右下角的Begin Installa
进入以下界面一个一个来设置,先进root,这里的root最好设置一个简单的,易于记
第二个账户密码设置,可以随便设,自己能记住就行,然后点击Done
21.点击右下角的按钮即可
再点Reboot就行了,
以上就代表你的第一台虚拟机安装完成了,接下来就是虚拟机的简单配置即可
接着来配置信息:请点击下面的第二个链接!!
VMware Workstation Pro虚拟机的详细配置过程_Remix_xy的博客-CSDN博客_vmware虚拟机配置教程