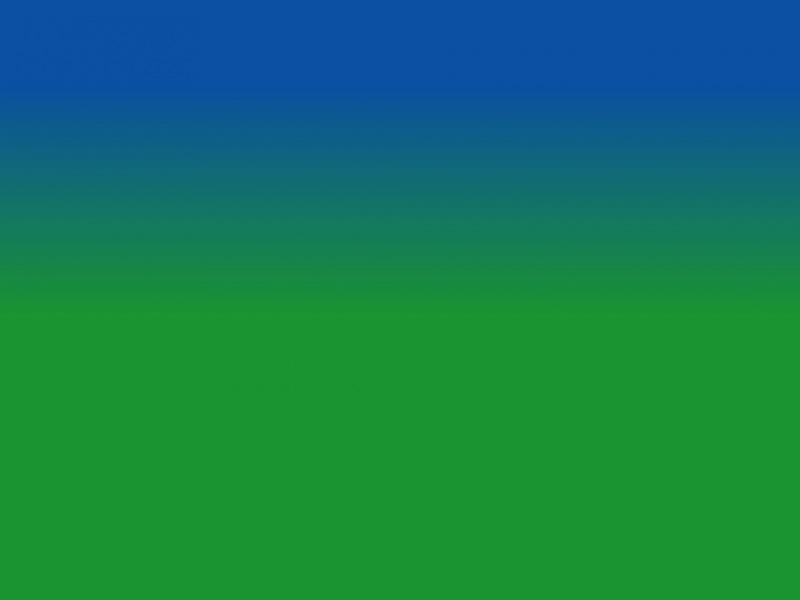众所周知,VMware 作为虚拟化工具的典范,已经成为了众多IT人员的首选。今天我们来看看如何安装VMware Workstation Pro/Vmware Fusion【VMware Workstation Pro 用于Windows/Linux。VMware Fusion用于MacOS(即苹果电脑)】
1 VMware Workstation Pro/Vmware Fusion下载与安装
1.Windows/Linux用户(Mac用户请看后面)
1)打开浏览器,输入网址/products/workstation-pro/workstation-pro-evaluation.html进入如下所示的网页:
2)Windows点左面/Linux点右面!
1.1 Windows下安装。
在DOS/PowerShell界面运行(最好先用runas切换到管理员身份)。
(当然双击是最简单的操作。)
按win+E,在文件资源管理器中按住Shift,单击“在此处打开PowerShell窗口。
或在DOS中用cd切到对应目录。(因为exe文件名字太长,可以输入几个字母,再按Tab键)
加载进安装界面:
重启即可。
到此,Windows下的Vmware Workstation Pro安装到此结束。
1.2.Linux下Vmware Workstation Pro的安装
Linux下载下来的应该是bundle文件。下面介绍如何安装:
注:以Ubuntu20.04为例,其他发行版亦可。
准备文件。
在终端打开。
输入以下命令:
sudo chmod +x VMware-Workstation-Full-16.1.2-17966106.x86_64.bundle
注意:+x 后的是文件名,写自己的文件名,可以先写Vmware然后按Tab键补全。
接下来一步很关键:切换至root用户!!!(不然会安装失败!!不是仅仅用sudo !!!)
用以下命令安装:
sudo ./VMware-Workstation-Full-16.1.2-17966106.x86_64.bundle
老话:./ 后的是文件名,写自己的文件名,可以先写Vmware然后按Tab键补全。
安装完成!!!!
但别高兴太早,Ubuntu20.04安装后会提示:
运行一下命令安装:
sudo apt-get install aptitudesu -aptitude install gcc
OK了!!
2.Mac下Vmware Fusion 的安装
【注意:Mac下也可以使用Parallels Desktop 虚拟化软件】
附图:
【注意:首先检查自己的MacOS是否支持虚拟化】
点击启动台:
在“其他”这个目录中找到终端打开。
输入以下命令:sysctl kern.hv_support
如果输出结果是1,则证明你的Mac是支持虚拟化的!
MacOS10.15及以上系统:/cn/products/fusion/fusion-evaluation.html
12版本已经不支持MacOS 10.14及以下版本!
MacOS10.14及以下系统(下载旧版本):
/en/web/vmware/downloads/details?downloadGroup=FUS-1157&productId=798
点击Release Notes,可以查看支持的操作系统版本:
【例如下图是Vmware Fusion 11.5.7的Release Notes】
【官网上似乎是下载不了了,可以到这儿去下载:/soft_gj/9273.html#download
本人使用的是MacOS 10.14。其它版本类似!
下载下来是dmg文件
双击图标
输入密码
提示扩展被阻止
放行即可
试用好了,待会儿激活。
选择Vmware Fusion Professional
加不加入随意
一开始安装会要求辅助功能。打开系统偏好设置,允许!
点左下角的锁,输密码,把Vmware前面的勾打上
安装完成
到此,所有安装工作结束!
2.Vmware Workstation Pro 的使用
Step 1 . 下载ISO文件或使用光盘或U盘。
【Windows方面的ISO文件可以在这个网站下载:/】
MSDN ,I tell you 全站要下载都是电磁力下载,安装迅雷或电驴即可下载
Linux部分发行版网站:
Ubuntu:/
Arch:/
deepin:/
pop!_OS:/
CentOS:/
Kali Linux:/
Red Hat:/zh/
Gentoo Linux:/
Windowsfx:/
FydeOS :https://dev.fydeos.io/
其他系统:
FreeBSD:/
CloudReady:/freedownload/
Step 2 . ISO镜像下载完成后,开始安装操作系统:
环境1:Windows下的Vmware Workstation Pro 16 安装 Ubuntu
环境2:Mac OS 下的Windows 10安装
环境1:Windows下的Vmware Workstation Pro 16 安装 Ubuntu
如果是U盘安装,请看我下面的Vmware Workstation Pro/Vmware Fusion使用方法补充。
点击新建虚拟机
点高级
【注:我推荐所有稍微懂一点信息技术的人都点高级!小白无所谓。】
下一步
这里很关键!
点稍后安装操作系统,不要点安装程序光盘映像文件!! 特别是安装Linux时!!这可避免你待会儿安装出错!!
(如果是使用光盘安装的,推荐也不要点安装程序光盘。)
(如果是U盘安装,请看我下面的Vmware Workstation Pro/Vmware Fusion使用方法补充。)
选择要安装的操作系统,(根据自己实际情况)
安装位置不要用C盘,不然你C盘马上满!
根据自己实际情况
内存分配根据自己实际情况
接下来几步就不放了。。。
来到这儿
【注:一般我推荐将虚拟磁盘存储为单个文件!因为这样性能更高】
然后别急着开机,ISO文件还没放上去。
(如果是使用光盘安装的,点击使用物理驱动器,选择你的读碟机即可)
把ISO文件放上去!
这下开机吧!
按ctrl-alt可以把鼠标退出虚拟机。
点击安装。
安装完成!!!恭喜!
环境2:Mac OS 下的Windows 10安装
打开Vmware Fusion ,点击继续。
如果你使用光盘安装,即可在选择操作系统安装光盘或镜像中找到。
如果你使用ISO文件,请点击“使用其他光盘或光盘镜像”。
选择你的文件:
继续
选择(按个人)
按个人需求选择
点击自定设置。
如果你有多个分区或磁盘的话,推荐你安装在这些磁盘中:
别急着打开:
在处理器与内存中选择合适内存(按个人需求选择):
点击开始,尽情享受吧:
如果看到一条告知您 VT-x 支持已被基于 Intel 的 Mac 上的固件锁定的警告信息,请确保您当前运行的是最新的软件。
打开BISOS中VT-X选项:
到此,所有安装完成!
3.Vmware Workstation Pro/Vmware Fusion使用方法补充
1.安装Vmware Tools
安装完第一件事做什么?当然是安装Vmware Tools !
Windows 下Vmware Tools 的安装
点击安装/更新Vmware Tools
右键CD,在新窗口中打开。
运行Setup.exe
按提示一步一步即可。
Linux下Vmware Tools 的安装
执行命令如下(****处为你的Vmware Tools 的文件名):
cd /media/VMware\ Tools在root目录下新建一个名为 tmp 目录cp VMwareTools-****.tar.gz /tmp/cd /root/tmp/tar -zxvf VMwareTools-*****.tar.gzcd ./vmware-tools-distrib./vmware-install.pl
然后一路Enter即可。
安装好后,重启。
reboot
1.制作/恢复快照
制作快照可以在操作系统发生崩溃时立刻恢复。特别是对病毒研究者十分友好。
如测试勒索病毒后可以立刻恢复。
Mac下拍摄快照:
Mac下恢复快照:
Windows 下拍摄快照:
Windows 下恢复快照:
2.从USB启动操作系统安装。
如果你只有一个USB启动盘,却没有光盘或者是ISO文件,那如何安装操作系统?
Windows 下从USB启动操作系统安装:
首先,按我写的步骤做好准备工作。如图:
按图片操作鼠标。
选择“使用物理磁盘”
按Win+R,输入Diskmgmt.msc
查看你的USB为磁盘几。
【注:我的是disk 1 。请根据你的实际情况!一般可以通过卷标(即磁盘名!在图中是SSS_X64FREE_EN-US_DV9)来判断你的USB是磁盘几。】
确定好后,在Vmware中选择。
此时会多出来一个磁盘,如图
点击开始绿色角标的旁边那个小角标,点击打开电源时进入固件。
找到USB对应的启动项
尝试按Enter键,如果没反应,按Shift-+键(按住Shift的同时按+)把它调成第一项,然后退出即可。
【如果你的BIOS有boot选项卡,请先按键盘上的->键移至boot】
如果你的BIOS跟我的一致,按Shift没反应,则请先按键盘上的下键,选择Enter Setup。
选择“Configure boot options”。
选择“Change boot order”。
再按Enter,选择那个虚拟磁盘。
这下再按Shift-+,把它调成第一项。
接下来“Commit Changes and exit"。
按ESC多次,选择boot normally,按Enter。
到此完成!
MacOS 下从USB启动操作系统安装:
比Windows下Vmware Workstation Pro操作起来麻烦,参考这家的吧:
/madonghyu/article/details/85223982
3.向客户机报告电池电量。
Windows下的向客户机报告电池信息
按”编辑虚拟机设置–>选项–>电源–>向客户机报告电池信息”。
Mac下的向客户机报告电池信息
点击高级。
选择将电源状态传递给虚拟机。
这下可以在虚拟机中看到电池电量了!!
4.删除虚拟机文件
虚拟机文件非常大,当我们不需要用这个虚拟机时,可以把它删除。
虚拟机–>管理–>从磁盘中删除
5.共享文件夹
【前提:Vmware Tools 必须要安装!】
有时需要与我们本身电脑共享文件,就用共享文件夹!
Windows下共享文件夹
编辑虚拟机设置–>选项–>共享文件夹–>启用。
【注意:如果此虚拟机用于测试病毒等其它可能会影响文件的操作的,请勿勾选!!!!】
共享的文件在哪儿?
Linux:在根目录有个mnt文件夹, mnt文件夹里有个hgfs文件夹, 打开hgfs文件夹, 就是你的共享文件夹了。
Windows:桌面上多了“VMware共享文件夹”,文件就在那里面。
Mac下共享文件夹
点共享。
选择文件即可。
Windows可能提示重启,重启即可。
6.Vmware 启动后自动运行
虚拟机–>获取信息
4.Vmware Workstation Pro/Vmware Fusion 故障排除
1.无法打开内核设备“\.\VMCIDev\VMX”: 系统找不到指定的文件。你想要在安装 VMware Workstation 前重启吗?
在库中选择虚拟机右键,打开虚拟机目录。【若没有库请按F9键】
选择vmx文件,右键–>打开方式–>选择另一个应用
用记事本打开
找到这一行: vmci0.present = “TRUE”
将 TRUE 改为 FALSE。
保存此文件。
重新运行虚拟机。
2.cannot find a valid peer process to connect to
参考网站:
/general/news-blog/vmware-cannot-find-a-valid-peer-process-to-connect-to/
方法:
删掉虚拟机目录下面的 “.vmss” 文件,然后重启。
Windows/Linux/MacOS下VMware Workstation Pro/Vmware Fusion虚拟机的安装使用 Vmware Tools 的安装 Vmware使用技巧与故障排除。