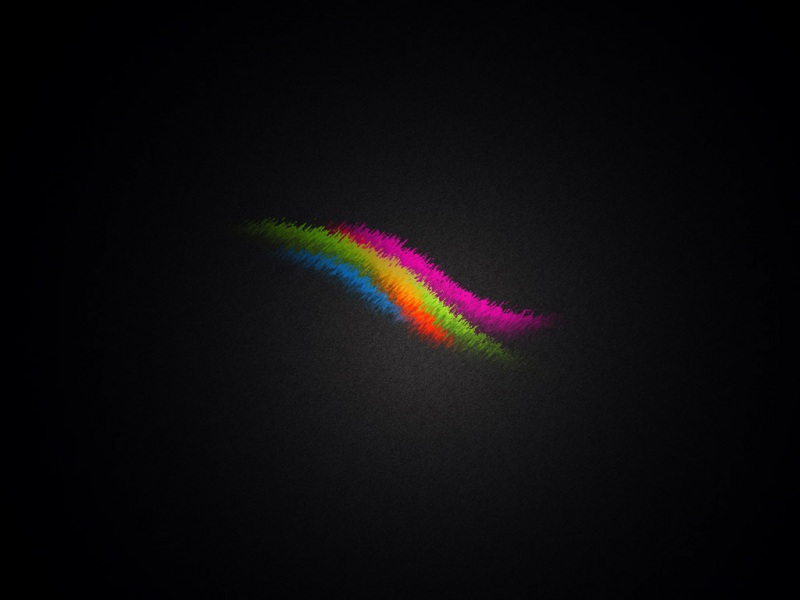由于本人先安装了windows10,所以将硬盘划分一个区安装kali
准备工作:
1. 下载kali镜像:官网下载链接
2. 用win32DiskImager制作启动盘 :打开度盘下载链接(注:用ultraiso制作的启动盘在安装过程中会碰到无法识别cd-rom的情况,本人也是在网上搜索了很久才找到解决方案)
3. 将硬盘划出一个区以便安装kali ,右键“此电脑-管理-磁盘管理”,选择一个空间足够的分区,右键选择“压缩卷”,输入分区大小,点击“压缩”,等待压缩完成
3. 压缩完成后会出现一块未分配的空间,然后重启进入BIOS设置从U盘启动
到此准备工作完成,下面开始安装步骤:
1. 进入kali安装界面,建议选择"Graphical install"(图形界面安装)来安装
2. 选择语言 “中文(简体)”
3. 选择区域:”中国“
4. 配置键盘选择:”汉语“
5. 输入主机名:自己随便填
6. 域名可以留空
7. 设置root密码
8. 磁盘分区选择:“手动”
9. 点开之前分配好的空闲分区,选择“创建新分区”
10. 输入分区大小,我打算将这一部分当作/boot(系统启动目录),建议在10GB以上
11. 选择“主分区”
12.选择“开始”
13. 双击 "挂载点"一栏,选择“/boot”
14. /boot分区结束
15. 接着继续分swap空间 ,选择“空闲空间”(有关swap知识点击:swap百度百科)
16. 和前面一样步骤,先“创建新分区”
17. 输入分区大小(swap建议为可用物理内存的1.5-2倍)
18. 选择“逻辑分区”, 在“开始”处
19. 选择“用于:”这一栏,选择“交换空间”, 然后该 分区设定结束
20. 将剩下的空间都挂载到 / 目录下,步骤和创建/boot分区一样,只是选择 分区类型 时选择“逻辑分区”
这是最终分好的效果图,然后点击“结束分区设定并将修改写入磁盘”,“继续”
21. 这一步选择“是”, 等待操作完成
22. 选择不使用网络镜像
23. 这一步由于我是在虚拟机上操作的(物理机已经安装好了没办法截图),物理机安装时会提示找到一个windows vista(windows 10的内核)系统,所以这一步就选择安装在MBR上
24. 选择你之前安装的windows10系统所在的硬盘(由于在虚拟机操作,我的截图没有其他硬盘),然后继续
25. 至此kali安装完成,根据提示重启即可进入系统,教程结束!