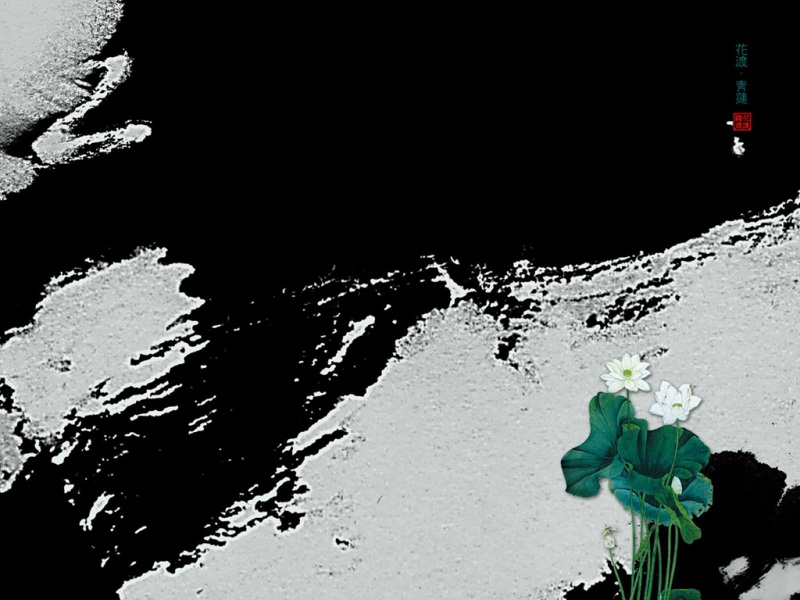未经博主授权禁止转载
安装前的准备
笔记本电脑一个(本文是联想拯救者R720)
首先准备一个U盘(U盘要清空)
kali的iso镜像包文件
win32diskimager系统刻录工具
DiskGenius.exe磁盘管理工具
这些工具 我会在文章末尾提供下载链接
1.为kali创建一个新的磁盘分区
首先我们在win10的搜索框内输入 磁盘管理 然后打开创建并格式化磁盘分区
如果你的电脑底部没有搜索框 进入控制面板中 查找磁盘管理再入创建入口也是可以的
然后我们鼠标右键对我们要分区的硬盘 在点击新建压缩券
注意:kali并不需要很大的空间 20~100G就足够了 而且我们一定要分一个比较明显的空间 因为后期我们是看不见我们的磁盘名称的 只能通过大小来判断那个是我们新建的磁盘
一定要看我的注意 不然后期会出现很多麻烦
一定要看我的注意 不然后期会出现很多麻烦
一定要看我的注意 不然后期会出现很多麻烦
创建完我们的新建压缩券之后 我们发现这里多出来一个未分配的磁盘分区 我们右键这个多出来的地方 点击新建简单券
注意:这里由于换算进制的不同 它显示出来的磁盘空间和你刚才输入的磁盘空有微小误差是很正常的事
点击新建简单券之后 我们输入新建券的大小 注意和刚才输入的大小一致 避免浪费空间 然后下一步
然后分配盘符
然后按照我的格式设置就好
好了 我们现在已经为kali创建好一个新的磁盘分区了 我们去我的电脑查看一下这个分区 看看是否成功
2.将kali的iso镜像文件刻录至U盘
现在插入U盘 然后我们打开win32diskimager系统刻录工具 点击下图位置选择我们的镜像文件
注意:找不到iso镜像文件 进行下图操作
注意:找不到iso镜像文件 进行下图操作
注意:找不到iso镜像文件 进行下图操作
最后 我们点击写入 到这里我们完成了U盘刻录操作
注意:我使用的硬盘是32G的金士顿硬盘 我们的U盘刻录完之后如果出现图中的情况 完全不必惊慌 是正常的现象 我们装完系统之后 会教你如何恢复U盘
3.进入bios使用U盘启动
我们关闭电脑 在开机的时候一直按住F2键(联想的是这样 不同型号的笔记本进bios的方法可能会有不同)
进入Bios之后按照博主的配置进行设置
设置完之后按F10 选择yes并退出 这时候电脑开机重启
注意:重启的时候我们按住F12进入U盘启动选项 选择U盘启动
注意:重启的时候我们按住F12进入U盘启动选项 选择U盘启动
注意:重启的时候我们按住F12进入U盘启动选项 选择U盘启动
然后选择我们的U盘 按回车 进行U盘启动
然后电脑重启 我们发现我们进入了kali的安装界面
4.开始安装kali
我们进入安装界面之后 选择Graphical install (图形化安装界面)
注意:在物理机安装kali时 和虚拟机安装步骤不同 注意看我操作 点错了轻则重来 重则清盘
之后选择中文(简体)
选中国
汉语
主机名称默认的就行
这里输入域名什么都不填
输入root用户的登录密码
注意:这里选择手动 点错了电脑清盘
注意:这里选择手动 点错了电脑清盘
注意:这里选择手动 点错了电脑清盘
注意:这里选择手动 点错了电脑清盘
手动之后 我们双击之前创建好的100G的硬盘分区 注意操作 点错清盘
然后配置一下 用于 和挂载点
然后选择结束结束并将修改用入磁盘
这里选否
这里选择是
注意:这里配置软件包管理器 这里选择否 不然会等很长时间
如果你的kali这里是中文 下面写的是 是否使用网络镜像之类的 总之 你看见网络镜像就选择否
将GRUB安装至硬盘 这里选择是
这里有两种选择
1.手动输入设备 (选择手动输入设备 然后在下一个界面输入 /dev/sda2 )
2.如果你不想手动输入设备 把这个驱动器安装到C盘也是可以的 (选择装到C盘直接选第二个)
不管你选择的哪种方式 等待一会之后 我们的kali安装完成
好了 我们成功安装系统 等待电脑自动重启 即可成功进入kali
不得不说物理机的kali果然是逼格满满
但是这是你会发现 你现在按下开机键的时候 你会直接进入kali 而回不到Windows了
5.kali与Windows的互相切换
我们在开机的时候按住F2进入bios
把Boot Mode改回到UEFI 然后按F10保存重启即可回到Windows
相反改成Legacy Supportji即可进入kali
到这里并没有结束 我们还差最后一步 隐藏kali分区以及恢复U盘
6.隐藏kali的磁盘分区&恢复U盘
在Windows中 经常会提示是否格式化kali的磁盘分区 为了防止我们那天点错了 我们将这个分区藏起来 这样就不会提示了
首先我们打开我们的DiskGenius 然后右键我们为kali创建的磁盘分区 选择隐藏这个分区
注意:隐藏完了一定要点保存
注意:隐藏完了一定要点保存
注意:隐藏完了一定要点保存
回到我的电脑刷新一下 我们发现我们为kali创建的磁盘分区消失不见了 (不想隐藏了就在操作一遍这个步骤)
现在我们对U盘进行恢复操作
右键我们的U盘 选择删除所有分区
删除所有分区之后 我们在点击删除所有的分区顶上的快速新建分区
然后调整一下参数
点击确定 等待一会 我们的U盘就恢复正常了
关于中文乱码
部分用户安装完成后会出现中文乱码的问题
中文乱码是因为kali.3以上的系统不支持中文 解决乱码问题看博主的下一篇教程
教程中所需要的工具包 提取码gfpu
下载地址
未经博主授权禁止转载 本教程仅供交流与学习 出现任何法律后果与作者无关