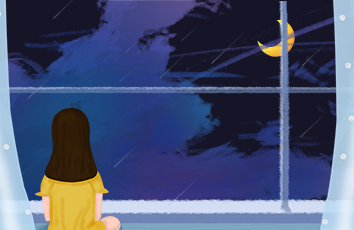Windows + Ubuntu20.04双系统安装
1. 制作启动盘1.1 从ubuntu官网下载ubuntu ISO文件1.2 下载启动Rufus1.3 将ISO文件写入启动盘1.3.1 设备(Device)1.3.2 引导类型选择(Boot selection)1.3.3 分区类型(Partition)1.3.4 文件系统(File system)1.3.5 开始制作(Start)1.3.6 制作完成2. 磁盘分区3. Ubuntu系统安装3.1 将制作好的U盘插入电脑并重启3.2 开始安装3.3 设置安装选项3.4 系统分区3.5 设置安装启动设备(Device for boot loader installation)3.6 用户设置3.7 完成安装4. 设置Windows和Ubuntu双系统切换,预防开机黑屏或花屏5. 同步双系统的时间1. 制作启动盘
官网制作说明1:/tutorials/create-a-usb-stick-on-windows#1-overview
1.1 从ubuntu官网下载ubuntu ISO文件
ubuntu 20.04官网网址:/download/desktop
其他版本的ubuntu官网网址:/download/alternative-downloads
注:官网浏览器下载慢的话,可以复制下载链接使用迅雷下载,或者从国内其他源下载。
1.2 下载启动Rufus
Rufus官网网址:https://rufus.ie/zh/#google_vignette
注:启动盘的制作会将U盘全部格式化。即使你进行了U盘分区,Rufus也会将分区销毁,将U盘整体格式化。
1.3 将ISO文件写入启动盘
1.3.1 设备(Device)
选择你用来制作启动盘的U盘。
1.3.2 引导类型选择(Boot selection)
选择你下载的ubuntu ISO文件 。
1.3.3 分区类型(Partition)
查看电脑的分区类型(我的电脑>管理>磁盘管理)
情况1:
EFI系统分区:分区类型(Partition scheme)选择GPT。(我的是这种情况)
情况2:
MBR系统分区:分区类型(Partition scheme)选择MBR。
1.3.4 文件系统(File system)
建议选择NTFS(性能更优,传送过程中支持大于4G的文件)。
1.3.5 开始制作(Start)
点击开始。将ISO镜像文件写入启动盘中,大概会等几分钟。
注:官网提示写入过程中可能会出现警告,选择是,继续写入就可以了。(实际使用中,我并没有遇到这个问题)
1.3.6 制作完成
进入下一步磁盘分区。
2. 磁盘分区
方法一:硬盘剩余容量大的话,可以采用此方法。进入我的电脑>右击管理>磁盘管理>
选择想要安装的磁盘,在最后一个分区右击选择压缩卷。在可压缩范围内选择压缩你想要留给Ubuntu系统的空间。压缩完不要分配盘符,进入下一步Ubuntu系统的安装。
注:红色框是我分配给Ubuntu系统的硬盘空间,但这是安装完成之后的状态。压缩完成未安装的状态,应如黄色框所示。
方法二:下载分区助手:/download.html。适用于硬盘各分区容量比较均匀的情况。可以使用分区助手从目标磁盘的各个分区压缩出一部分空间整合留给Ubuntu系统。同样,压缩整合后留给Ubuntu的空间不要分配盘符。
选择目标磁盘,进行分区容量调整,在磁盘最后调整出预留给Ubuntu的分区。(注意预留给Ubuntu的分区不能有卷标)
注:分区操作过程中,切记不要误删了自己的数据。数据无价,一定小心。
3. Ubuntu系统安装
ubuntu官网安装指南2:/tutorials/install-ubuntu-desktop#4-boot-from-usb-flash-drive
3.1 将制作好的U盘插入电脑并重启
正常重启之后会自动从U盘启动进入安装页面。如果没有自动启动,则开机时进入BIOS修改启动项,设置优先使用U盘启动。
3.2 开始安装
点击Install Ubuntu。语言和键盘布局根据自己习惯选择。连接网络。
3.3 设置安装选项
选择正常安装(Normal installation)。其他选项(Other options)中的复选框第一个可以不选,加快安装速度。我是全选,用于更新和安装第三方软件。
点击继续(continue),进入下一步。
安装选项选择,其他选项(Something else),进入手动分区。
3.4 系统分区
可以看到电脑现在的分区情况,灰色部分就是刚压缩出来的未分配空闲空间(free space)。
EFI系统分区,按下表进行分区设置3:
MBR系统分区,引导分区换为下表4,其他一致。
注:引导分区设置未附图。
3.5 设置安装启动设备(Device for boot loader installation)
选择刚刚设置的引导分区(一定要与Windows的引导分区区分开,不要选错了,刚分配的引导分区应是未使用的那个)。然后点击开始安装,会再确认一遍分区情况。确认无误之后,点击继续。3.6 用户设置
选择时区,并设置计算机名称、用户和密码,静等安装。。。
3.7 完成安装
拔出U盘,并重启电脑;重启选择Ubuntu系统。OK安装结束。4. 设置Windows和Ubuntu双系统切换,预防开机黑屏或花屏
在ubuntu系统,Ctrl + Alt + T打开终端;在终端输入sudo gedit /etc/default/grub,回车输入用户密码(输入的密码是看不到)然后回车打开grub引导文件;将grub文件中的GRUB_DEFAULT=0修改为GRUB_DEFAULT=saved;在下面添加GRUB_SAVEDEFAULT=true,保存文件并退出一个具有注脚的文本5。修改下图第10行中的参数为"quiet splash nomodeset"。(预防可能出现的花屏黑屏问题)终端输入sudo update-grub,回车更新grub文件。终端输入sudo reboot,回车重启。在启动界面就可以切换想要打开的系统了。不操作默认打开上次打开的系统。5. 同步双系统的时间
终端执行
timedatectl set-local-rtc 1
双系统的时间不同步是由于,ubuntu会设置主机中的COMS时间为UTC时间,然后加上ip时区计算出本地时间,而windows则是使用CMOS中的时间为本地时间。
参考链接:
/tutorials/create-a-usb-stick-on-windows#1-overview ↩︎
/tutorials/install-ubuntu-desktop#4-boot-from-usb-flash-drive ↩︎
/masbay/p/10745170.html ↩︎
/p/268620595 ↩︎
/article/76a7e409059895fc3b6e1538.html ↩︎