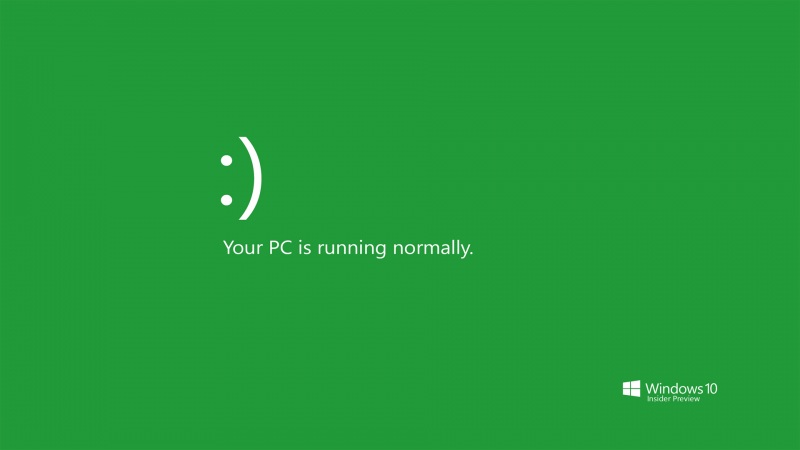Windows+Ubuntu20.04安装详细教程
1. Windows安装教程
1.1 前期准备
1、准备一个U盘
2、备份U盘重要文件,制作过程中会格式化U盘。
3、准备一个重装系统的ISO/GHO镜像文件拷贝到U盘里面,微软官方网站下载: 网址
4、下载老毛桃U盘启动制作工具: 网址
5、下载老毛桃U盘制作工具后,双击打开老毛桃的运行程序。
6、打开老毛桃U盘制作工具,插入需要制作的U盘(如图所示U盘winpe系统制作界面)。
7、选择普通模式选项卡,“请选择”中选择自身U盘设备名称(一般会自动识别)。模式选择USB—HDD,格式选择“NTFS”
8、点击“一键制作成USB启动盘”按钮,开始制作U盘winpe系统,过程中会格式化U盘上的数据(注意:制作前请确认U盘文件否已做好备份)
PS:该过程涉及对可移动磁盘的读写操作,部分杀毒软件和安全类软件会导致制作失败,运行程序前请关闭相关软件!
1.2 安装步骤
U盘制作完毕后,需要进入PE才可以进行重装系统。
1、找到自己电脑型号的BOIS快捷键或者临时改变启动项键,以戴尔为例,BOIS快捷键为F2,临时改变启动项键为F12(不同型号电脑也可能有所不同)。
2、插入启动U盘,然后在开机时一直按快捷键F12,直到出现启动项选择界面,如下图所示,选择带有USB字样的或者选择自己的U盘名称标识。
3、进入老毛桃主菜单后,通过“↑↓”键选择“【1】启动Win10 X64PE”后回车确认,成功进入winpe。
4、进入winpe系统后,双击打开分区工具,进行磁盘分区。
5、先将磁盘分区类型转为GUID格式,然后选择快速分区选项,具体分区大小根据使用情况选择(注意:留出空间给Ubuntu系统)。
6、选择U盘里面准备的ISO镜像文件安装,参考下图:选择windows10专业版点击“确定”,再点击“执行”在老毛桃一键还原窗口。
7、这里勾选复选框内后点击“是”(建议将“网卡驱动”和“USB驱动”这两个选项勾选,以免重启后无法使用网络和鼠标)
8、程序写入待安装完毕后点击 “是” 重启笔记本,同时要拔掉U盘以免再次进入老毛桃winpe界面了。
9、重启后就电脑会进入重装系统的第二阶段,此时无需操作,静待安装完成即可,如果成功进入win 10操作系统的桌面,即表明成功重装了win 10系统
2. Ubuntu20.04安装教程
待Windows安装完毕后,继续安装Ubuntu20.04系统。
2.1 前期准备
1、重新准备U盘一个(提前备份数据)
2、下载 Ubuntu 20.04 LTS 镜像,链接: ubuntu-20.04.5-desktop-amd64.iso
3、Rufus–1008.05kb 启动工具,下载地址:链接: 百度网盘 密码: 4q62
4、Rufus-3.4.exe软件,选择好相应的镜像,制作U盘启动。
2.2 安装步骤
1、找到自己电脑型号的BOIS快捷键或者临时改变启动项键,以戴尔为例,BOIS快捷键为F2,临时改变启动项键为F12(不同型号电脑也可能有所不同)。
2、插入启动U盘,然后在开机时一直按快捷键F12,直到出现启动项选择界面,如下图所示,选择带有USB字样的或者选择自己的U盘名称标识。
3、U盘启动后会出现黑色界面的引导界面,选择Ubuntu。然后进入磁盘检查,完成后进入Ubuntu安装界面、选择中文,点击安装Ubuntu。
4、进入键盘布局,选择Chinese,点击继续。
5、进入更新和其他软件,选择正常安装(也可以选择最小安装),点击继续。
6、进入安装类型,选择其它选项,点击继续。
7、分区,这是最重要的一点,前面我们预留了硬盘空间这里就用上了,我们点击空余空间,点 + 号新建分区。
这里我们可以分三个区域,分别是
分区类型:逻辑分区,用于:EFI系统分区,大小:300M-1G (本区域为Ubuntu系统启动目录)
分区类型:逻辑分区,用于:交换空间,大小:一般设置为内存的1-2倍。
分区类型:主分区,用于:Ext4 日志文件系统,挂载点:/ ,大小:剩余空间可以全放这里,系统会自动分配,也可根据需求自行分配(推荐/与 /home五五开)。
8、重要!!!安装启动引导器的设备选择:分区中用于EFI系统分区的磁盘,即类型为efi,千万不要选Windows启动项,否则Windows无法正常启动。然后选择现在安装
9、地点选择默认,shanghai
10、设置用户,点击继续。
11、等待安装成功,选择重启,然后把U盘拔下来即可。
12、启动项选择界面将包含Ubuntu和Windows,选择想进入的系统即可。
13、进入Ubuntu系统后,选择软件和更新,更在Ubuntu软件的下载源为合适的地址。
14、在终端打开,更新软件。
sudo apt-get update #从服务器拉取可用的包到本地sudo apt-get upgrage#更新所有低版本软件