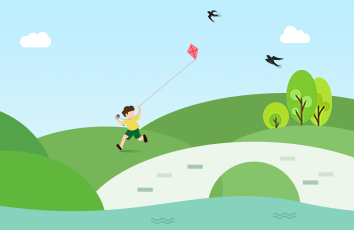Part 1 安装VMware
1、在D盘根目录新建一个名为"VMware"的文件夹
2、打开安装包,安装包私聊
3、点“下一步”
4、选“我接受许可协议中的条款”,点“下一步”
5、点击“更改”来修改安装位置,在弹出的对话框中找到刚刚创建的VMware这个文件夹,点“确定”,然后点“下一步”。
6、点“下一步”
7、点“下一步”
8、点“安装”开始安装
9、安装完成后点“许可证”,在许可证页面输入产品许可证密钥后点“完成”(密钥见上面安装包)
11、点“完成”
Part 2 新建Windows XP虚拟机
12、双击打开桌面上的VMware Workstation,如果弹窗提示产品更新就先点跳过
13、点“创建新的虚拟机”
14、点“下一步 >”
15、将XP系统的iso文件(xp.iso)下载到路径D:\VMware下,iso文件见上面安装包
16、找到上一步的镜像文件并填入“安装程序光盘映像文件”一栏,点“下一步 >”
17、密码和确认都填“12345”,点“下一步 >”
18、弹出的提示窗口点“是”
19、虚拟机名称不变,位置设置为D:\VMware\bin,点“下一步 >”
20、点“下一步 >”
21、点“完成”后等待
22、出现这个错误提示就点“确定”然后随便写一个姓名和单位
23、点“下一步”后要求输入XP系统的密钥(密钥见上面安装包),点“下一步 >”
24、出现这个警示框,点“确定”,等待系统配置
25、进入下图界面后输入密码12345,进入系统