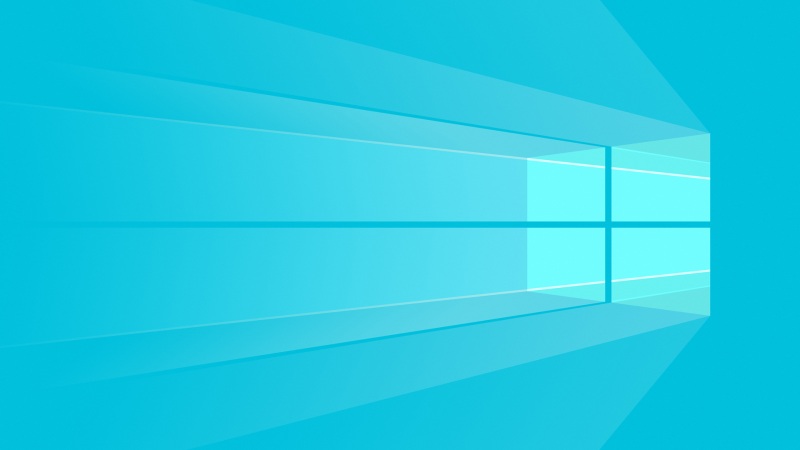1. 准备工作
在安装Ubuntu之前,我们首先要准备好以下工作:
1.1 下载Ubuntu镜像文件
Ubuntu官网提供Ubuntu的最新版可供下载,我们可以根据自己的需要选择下载对应的版本。在下载镜像文件的同时,我们还需要将下载好的镜像文件编写到U盘中,以供在安装Ubuntu时使用。
1.2 选择系统的引导方式
在设置启动盘时,选择UEFI引导方式或者Legacy引导方式,需要保证系统安装方式与引导方式之间的匹配。可以通过系统启动项中的Secure Boot来查看系统是否需要安装在UEFI启动方式下。
1.3 将电脑重启进入BIOS界面
在安装Ubuntu系统之前,我们需要先进入BIOS界面,以确保系统可以顺利安装和启动。不同品牌的电脑进入BIOS的方法不同,一般情况下电脑开机时会有提示信息提示怎样进入BIOS。
2. 创建启动盘
安装Ubuntu最简单,最常用的方法是创建启动盘。我们需要制作一张Ubuntu安装盘,以便在安装时使用。
在创建启动盘之前,我们需要下载Ubuntu的镜像文件,并将其内容写入到U盘中。具体步骤如下:
2.1 下载Ubuntu的镜像文件
从Ubuntu官网下载最新版的Ubuntu镜像文件。
2.2 选择设备
选择一个未被格式化、未被挂载的U盘作为安装盘,并连接到计算机上。
2.3 创建启动盘
在Windows或MacOS平台下,可以使用Rufus或UNetbootin等创建Ubuntu安装盘的应用程序。Linux用户可以使用自带的“dd”命令来写入镜像文件。
3. 准备安装Ubuntu系统
在制作好Ubuntu安装盘之后,我们需要将计算机启动至Ubuntu安装界面中,并准备开始安装Ubuntu系统。
3.1 进入Ubuntu的安装菜单
在计算机启动之后,我们需要进入Ubuntu的安装菜单。安装菜单可以通过按下计算机的“F2”、“F12”、“Del”等键进入。一般情况下,计算机启动后会有提示信息提示怎样进入Ubuntu的安装菜单。
3.2 选择Ubuntu的启动模式
在进入Ubuntu安装菜单之后,我们需要选择Ubuntu系统的启动模式。在不同的计算机和硬件设备上,Ubuntu的启动模式可能会有所不同。例如,一些固态电脑需要使用UEFI模式来启动Ubuntu,而一些机械硬盘则需要使用Legacy模式才能启动系统。对于这些不同的启动模式,我们需要根据自己的电脑硬件来进行判断和选择。
3.3 进入Ubuntu的安装界面
在选择Ubuntu的启动模式之后,我们需要等待一段时间,直到Ubuntu的安装界面出现。在安装界面中,我们可以选择不同的安装选项,如语言、时区、键盘布局等。
4. 安装Ubuntu系统
在选择好基本设置后,我们需要开始安装Ubuntu系统。整个Ubuntu系统的安装过程需要耗费一定的时间,大约需要15~30分钟的时间。在安装Ubuntu系统之前,我们需要确定自己的硬盘分区是否正确,否则会影响后续使用。Ubuntu的硬盘安装过程主要有以下几个步骤。
4.1 确定安装方式
在卸载Ubuntu之前,我们需要确定Ubuntu系统的安装方式。根据不同的安装方式,Ubuntu系统的安装可能会有所不同。
4.2 设置系统安装方式
在确定好安装方式之后,我们需要设置Linux分区和swap分区大小。swap分区的大小一般需要设置为物理内存大小的两倍,这样能够更好地提高系统的稳定性和性能。
4.3 安装Ubuntu系统
在设置好分区之后,我们需要开始安装Ubuntu系统。安装过程会自动进行,只需要等待即可。在安装过程中,我们需要选择安装位置和文件系统类型等选项。
4.4 安装过程中注意事项
在安装过程中,我们需要注意以下事项:
4.4.1 选择正确的安装盘
在安装Ubuntu系统时,我们需要确认要安装的硬盘是否是正确的硬盘。如果选择的硬盘错误,则会导致数据丢失和系统无法正常启动的问题。
4.4.2 检查分区是否正确
在安装Ubuntu时,我们需要检查硬盘分区是否设置正确,否则会影响系统的稳定性和性能。
4.4.3 设定主机名
在安装Ubuntu时,我们需要为计算机设定一个主机名。主机名则可以在网络中唯一识别这台计算机。
4.4.4 选择是否创建用户
在安装Ubuntu时,我们需要选择是否新建一个用户。如果选择新建用户,则需要设置用户的用户名和密码。
5. 安装完成后调整系统
完成Ubuntu系统的安装后,我们需要进行系统的调整。具体调整内容如下:
5.1 更新Ubuntu的驱动程序
在安装Ubuntu系统之后,我们需要更新计算机的驱动程序。这样可以确保系统的稳定性和性能。可以通过Ubuntu的终端窗口中运行以下指令来更新驱动程序:
sudo apt-get update
sudo apt-get upgrade
sudo apt-get dist-upgrade
5.2 安装必要的软件
在使用Ubuntu系统时,我们需要安装一些必要的软件,如浏览器、文本编辑器、媒体播放器等。可以通过Ubuntu的软件中心或者使用命令行来安装所需的软件。
5.3 设置网络环境
在安装Ubuntu系统之后,我们需要设置系统的网络环境,以保证系统的网络连接正常。可以通过系统配置中的网络设置来设置网络环境。
5.4 设置系统的安全性
在使用Ubuntu系统时,我们需要确保系统的安全性。可以通过开启Ubuntu的自动更新并且设置定期更新来提高系统的安全性。
总结
本文中,我们介绍了Ubuntu系统硬盘安装的详细步骤和注意事项。在安装Ubuntu系统之前,我们需要准备好相关材料和设备,如Ubuntu镜像文件和U盘等。在安装Ubuntu时,我们需要确认硬盘分区是否正确,并且注意安装过程中的各种提示信息。在安装完成后,我们需要调整系统以确保系统的安全性和稳定性。希望这篇文章能够帮助大家更好地安装Ubuntu系统,享受Ubuntu带来的高效率和稳定性。
在安装Ubuntu系统之前,需要明确自己的安装方式,即是安装Ubuntu系统后再安装Windows,还是先安装Windows系统再安装Ubuntu。这里我们介绍的是后者——先安装Ubuntu系统后安装Windows系统。
2. 准备安装工具
在进行安装前,还需要准备好相关的安装工具,包括Ubuntu系统安装盘、Windows系统安装盘以及磁盘分区工具(如GParted等)。同时,为了确保跨系统安装过程中数据的安全性,建议先进行数据备份。
3. 分区设置
在准备好安装工具之后,需要先对硬盘进行分区设置。具体分区方式可以根据自己的需求来进行调整,通常情况下,建议将硬盘分为Ubuntu系统分区、Windows系统分区和数据分区三个部分。其中Ubuntu系统分区需要格式化为ext4,Windows系统分区需要格式化为NTFS格式。
4. 安装Ubuntu系统
接下来进行Ubuntu系统的安装。将Ubuntu系统安装盘插入计算机,然后按照安装向导进行操作。在安装过程中,需要选择安装类型为“其他选项”,并手动设置硬盘分区,将Ubuntu系统分区和数据分区分别指定为安装和挂载目录。
5. 安装Windows系统
Ubuntu系统安装完毕后,就可以安装Windows系统了。将Windows系统安装盘插入计算机,启动计算机并按F12键进入启动菜单,选择Windows系统安装盘进行安装。在进行分区设置时,需要选择之前已经分好的Windows系统分区进行安装。
6. 安装启动器
Windows系统安装完毕后,双系统已经具备了雏形,但是启动Ubuntu系统还需要一些额外的设置。需要使用磁盘分区工具(如GParted)对Ubuntu系统所在的分区进行设置,将启动标志(boot flag)设置为“on”。然后再安装启动管理器,选择Ubuntu系统所在的分区进行安装,安装成功后就可以选择启动Ubuntu系统了。
7. 测试双系统功能
安装启动器后,我们就可以进行双系统的测试了。重启计算机,在启动管理器中选择Ubuntu系统,进入Ubuntu系统后再重启计算机,进入Windows系统。如果能够正常地进行系统的切换,那么表示双系统安装成功。
总之,双系统的安装需要仔细的操作,一定要在备份好数据之后进行,避免相应的损失,同时建议在操作过程中参考相关的教程和操作步骤进行。