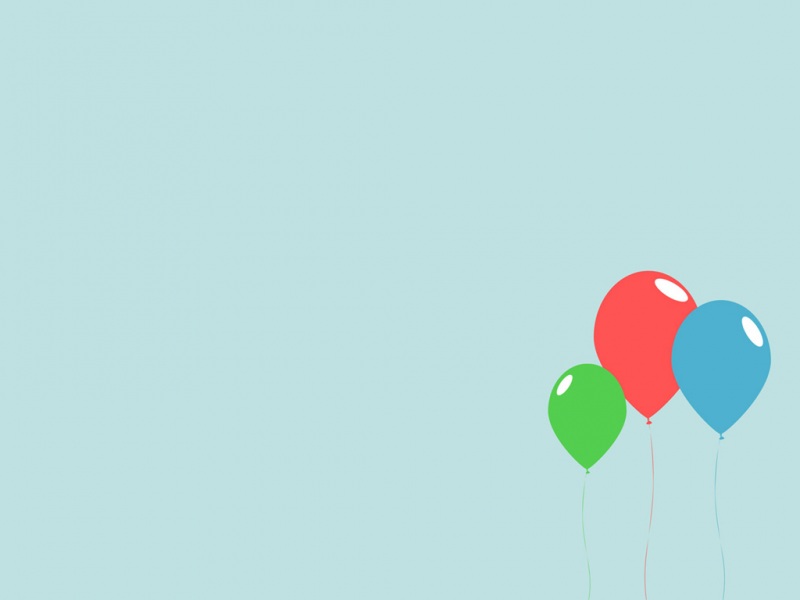Dell触摸板驱动:让你的笔记本轻松操作
随着科技的迅速发展,笔记本电脑作为普及程度最高的电脑类型,受到了越来越多人的喜爱。作为常用的电脑设备,笔记本电脑的便携性与灵活性成为了用户最为重要的需求。而作为笔记本电脑的重要部分之一,触摸板的使用方便程度直接影响到使用者的体验。因此,在还没有购买笔记本电脑之前,我们一定要先了解笔记本电脑的触摸板驱动。
什么是触摸板驱动?
触摸板驱动其实就是指引导笔记本电脑的触摸板正常工作的软件程序。它可以通过检测用户的手指所在位置,调整光标的位置和大小,还可以纵向和横向滚动,实现一些重要的手势操作,比如双指滑动、缩放、旋转等等。
Dell触摸板驱动的优势
与其他品牌的笔记本电脑一样,Dell笔记本电脑的触摸板驱动也是一款非常优秀的软件,可以为用户的英特尔/AMD笔记本电脑提供相当好的支持。与其他品牌的触摸板相比,Dell触摸板驱动的突出优势有以下几个方面:
1. 稳定性强
Dell触摸板驱动支持本机及所有Windows操作系统。该驱动程序经过多次测试,不论在安装,还是在使用过程中都表现出极高的稳定性和可靠性,不会轻易出现各种奇怪的问题。
2. 操作便捷
Dell触摸板驱动具有良好的界面设计,界面简洁直观,所有按钮均有注明功能,用户不必担心会出现操作困难的问题。
3. 功能强大
Dell触摸板驱动支持多种手势操作,比如单指点按、单指拖拽、双指滚动、双指缩放、三指滑动等等,让用户能够轻松完成各种操作,从而获得更好的使用体验。
如何完成Dell触摸板驱动的安装
Dell触摸板驱动的安装是非常简单的。建议先前往官方网站下载相关驱动软件,确保下载的软件是全新的最新版本,然后按照以下步骤进行安装:
1. 在运行驱动安装程序之前,请暂时关闭反病毒软件以保证驱动更新程序的安全性。
2. 双击驱动安装包并按照提示完成安装过程。
3. 安装成功后,重新启动Windows操作系统,或单独重启触摸板驱动即可。
总结
相信在本文中,您已经了解了Dell触摸板驱动在笔记本电脑使用上的重要性,并且掌握了如何进行驱动安装的相关技巧。在以后的使用过程中,我们要随时注意触摸板驱动程序的状况,并且及时更新和维护,以免出现问题。在优化和改进操作体验方面,Dell触摸板驱动无疑是一款值得推荐的软件,它可以最大化提高我们的电脑使用效率和舒适度。
Dell触摸板驱动如何安装?
Dell电脑或笔记本电脑通常都配备了精确而敏感的触摸板,这使得我们可以通过滑动、点击和缩放的方式轻松地控制电脑。但如果触摸板驱动出了问题,我们就会遇到很多麻烦。为了解决这些问题,我们需要重新安装或更新Dell触摸板驱动。
以下是一些如何安装或更新Dell触摸板驱动的步骤:
步骤一:下载Dell触摸板驱动
首先,我们需要确定我们的Dell电脑型号并访问戴尔官网的驱动程序下载页面。在该页面上,我们可以通过输入电脑型号或选择操作系统来查找正确的触摸板驱动。找到正确的驱动程序后,我们可以下载并保存到本地计算机上。
步骤二:卸载旧的Dell触摸板驱动
在安装新的触摸板驱动程序之前,我们需要卸载旧的驱动程序。该步骤非常重要,因为旧的驱动程序不兼容新的驱动程序会导致问题。打开设备管理器,展开“鼠标和其他指针设备”选项卡,找到Dell触摸板,右键单击并选择“卸载设备”。如果在卸载过程中有提示,选择删除驱动程序以确保所有旧文件都被完全删除。
步骤三:安装新的Dell触摸板驱动
安装Dell触摸板驱动程序非常简单。双击运行新驱动程序,并按照屏幕上的提示完成安装。安装进程可能需要几分钟才能完成。完成后,您需要重新启动电脑才能使新驱动程序生效。之后,您应当可以在Windows设备管理器的“鼠标和其他指针设备”选项卡下找到您的Dell触摸板了。
步骤四:测试Dell触摸板
一旦我们完成了这些步骤,我们应当测试Dell触摸板是否正常工作。在Windows桌面上,使用触摸板执行一些基本操作,例如移动光标、左右点击、双指滚动、缩放和旋转。如果你没有遇到任何问题,那么你的Dell触摸板已经成功安装或更新了。恭喜!
总结