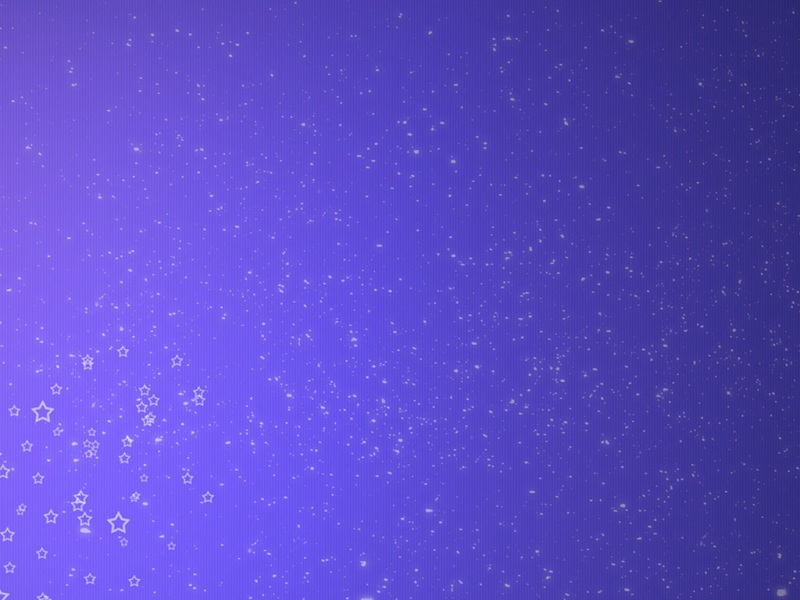文章目录
VMware WorkStation虚拟机的安装及使用VMware WorkStation虚拟机概述主要特性优缺点获取VMware WorkStation虚拟机软件安装VMware WorkStation虚拟机软件VMware WorkStation虚拟机的安装及使用
为什么选择用收费的VMware WorkStation来搭建实验环境,而不是用一些免费的开源Oracle VirtualBox软件呢?因为VMware WorkStation比业界其它任何一款虚拟化产品都好用
VMware WorkStation虚拟机概述
VMware Workstation(中文名“威睿工作站”)是一款功能强大的桌面虚拟计算机软件,提供用户可在单一的桌面上同时运行不同的操作系统,和进行开发、测试 、部署新的应用程序的最佳解决方案。
主要特性
使用Unity来集成客户机与宿主机.更加强大的VM录制与回放功能.支持智能卡和相关读卡器.增强型ACE.改进型3D图形支持.优缺点
计算机虚拟能力,性能与物理机隔离效果非常优秀。功能非常全面,倾向于计算机专业人员使用。操作界面简单明了,适用各种计算机领域的用户。体积庞大,安装时间耗时较久。使用时占用物理机资源较大。获取VMware WorkStation虚拟机软件
要想下载最新的VMware Workstation,可以访问VMware公司官网(/cn)下载,如下图所示,单击下载标签下的Workstation Pro
选择要下载的版本,下载能够在Windows上使用的VMware Workstation
[外链图片转存失败,源站可能有防盗链机制,建议将图片保存下来直接上传(img-lo62G58o-1576077766702)(/public/upload//12/10/1575945193215968867.png)]
选择要下载的版本
[外链图片转存失败,源站可能有防盗链机制,建议将图片保存下来直接上传(img-8kCthW9Q-1576077766703)(/public/upload//12/10/1575945234823940099.png)]
因为要在Windows平台安装VMware WorkStation虚拟机软件,所以选择Windows版本
安装VMware WorkStation虚拟机软件
以VMware Workstation15为例来演示虚拟化软件的安装过程
双击VMware Workstation安装文件,出现如下图所示的安装向导,单击下一步按钮
勾选我接受许可协议中的条款,然后点击下一步按钮
[外链图片转存失败,源站可能有防盗链机制,建议将图片保存下来直接上传(img-qcCHKFgv-1576077766705)(/public/upload//12/10/1575945315267228815.png)]
点击更改按钮,更改VMware Workstation虚拟机的安装位置,当然,也可以选择默认的安装位置,然后单击下一步按钮
启动时检查产品更新和加入VMware客户体验提升计划可以选择不勾选,单击下一步按钮
选择在桌面和开始菜单程序文件夹中创建快捷方式,单击下一步按钮
点击安装按钮,开始安装
等待安装完成
[外链图片转存失败,源站可能有防盗链机制,建议将图片保存下来直接上传(img-QYqahhmw-1576077766708)(/public/upload//12/10/1575945537560557903.png)]
当出现以下界面证明安装完成
网上有很多VMware Workstation许可证
##创建虚拟机
VMware可以创建多个虚拟机,每个虚拟机上都可以安装各种类型的操作系统。下面创建一个虚拟机,用来安装本书学习的CentOS7
打开VMware软件的主页,单击主页中的创建新的虚拟机选项,也可在文件菜单中选择新建虚拟机选项,开始创建新的虚拟机
出现如下图所示的新建虚拟机向导,选择经典选项,点击下一步开始快速创建虚拟机
[外链图片转存失败,源站可能有防盗链机制,建议将图片保存下来直接上传(img-2K1cwAgV-1576077766710)(/public/upload//12/10/1575945902152212113.png)]
选择稍后安装操作系统,表示稍后在此虚拟机上安装操作系统,点击下一步
[外链图片转存失败,源站可能有防盗链机制,建议将图片保存下来直接上传(img-MOZrSMyM-1576077766711)(/public/upload//12/10/1575945955031733885.png)]
选择我们要在虚拟机上安装的操作系统类型,这里我选择Linux,然后在版本列表中选择CentOS 7 64位,点击`下一步
这里可以给虚拟机命令,单个虚拟机默认就可,如果有多个Linux操作系统的虚拟机,建议命名中明确Linux 版本号-作用等。此处按实际需要填写即可
这里好可以更改虚拟机保存的路径,建议不要放到C盘下,可以点击浏览按钮选择,此处按实际需要选择即可
点击`下一步
这里选择给虚拟机分配的磁盘空间,可以根据实际情况个更改,因我们仅用于学习用途,默认20GB即可
在拆分选项中,通常建议选择将虚拟机磁盘拆分成多个文件。如果以后需要复制、移动、或将此虚拟机的磁盘文件用作其它途径等情况,建议选择将虚拟机磁盘存储为单个文件,点击下一步
这里会显示虚拟机硬件属性。如果需要修改虚拟机的硬件,此时可以单击自定义硬件选项,修改相关硬件,此处可按照实际情况进行修改。最后单击完成
当虚拟机创建成功后,在主界面左侧会列出创建好的虚拟机,后侧会显示刚刚创建的虚拟机